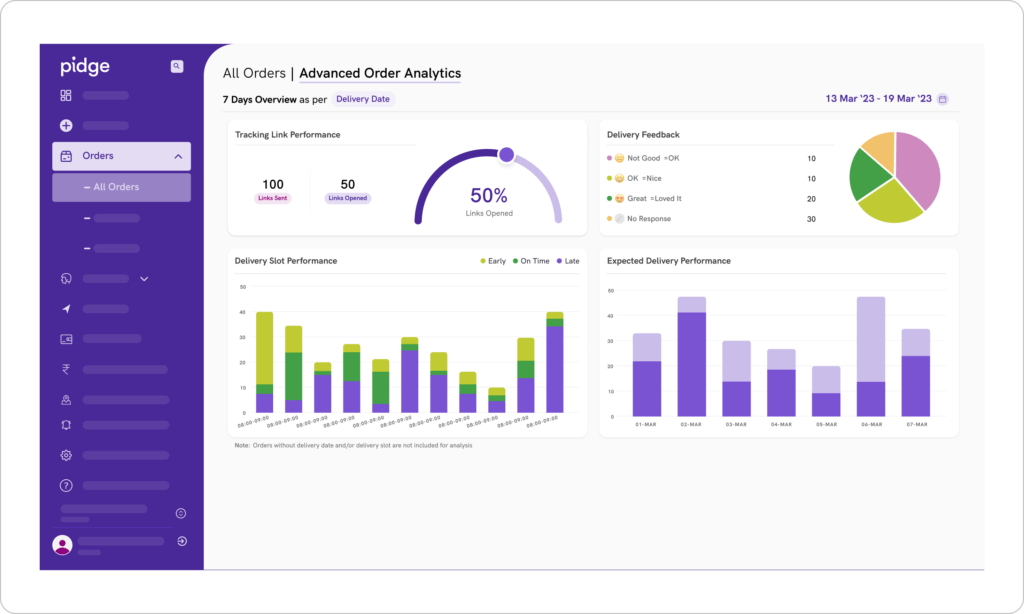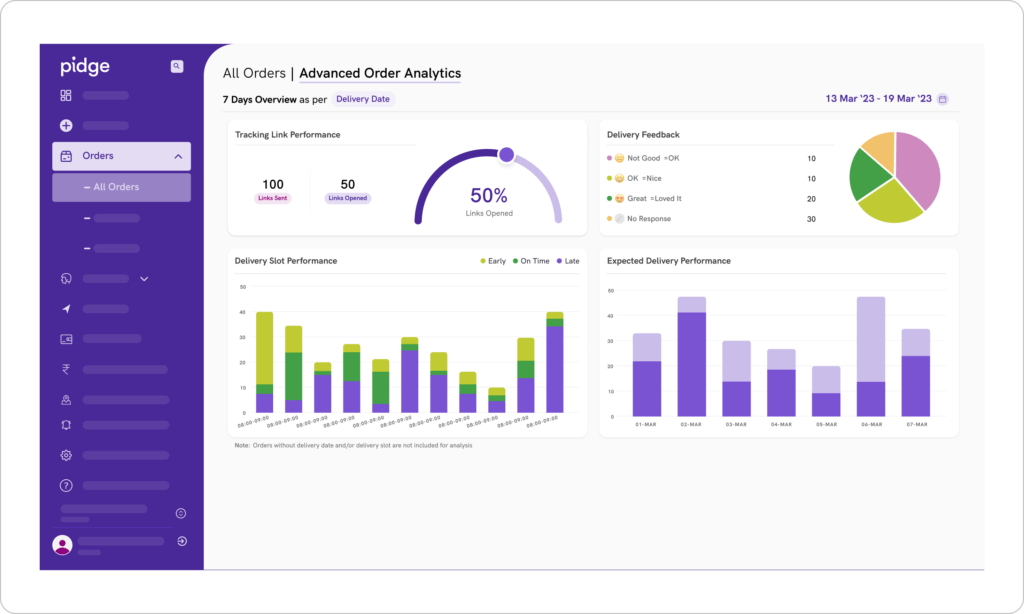All Orders
Home > All Orders
All Orders
On this page, manage and track all your orders – either manually created or synced through channel(s) and fulfilled by ‘self’ or any delivery ‘partners’.
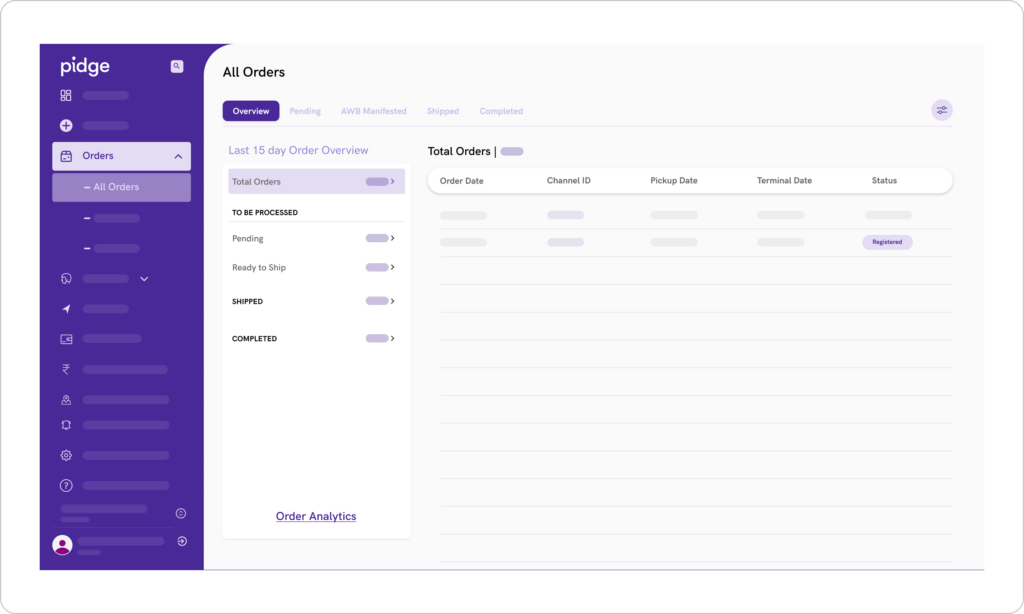
Guide to All Orders
From the sidebar, open the ‘All Orders‘ page under the ‘Orders‘ tab. On this page, you can navigate through orders in different delivery statuses.
- Overview Page: This page lists all orders received from any channel over the last 15 days. You can get a quick overview of the number of orders in each stage of the delivery process and their current order status. Click on the ‘Channel/ Ref ID‘ to view order details.
- Pending Page: All orders created on the dashboard and synced from integrated channel(s) land on this page. Orders can be shipped from this page in 2 ways:
a. ‘Self Route‘: Shipping with ‘Self Route’ allows you to allocate orders to your own riders. Orders move to the ‘Powered with Pidge‘ page for further processing.
b. ‘Partner‘: Shipping with ‘Partner’ allows you to allocate orders to available partners in your area. You may also choose to ship with your ‘Business Riders‘, but without any custom routing. - AWB Manifested: Orders that get allocated (either to a delivery partner or a business rider) are moved here. At this stage, the ‘AWB (Air Waybill)‘ has been generated for the orders. You can now see the ‘Expected Pickup Time‘ & ‘Delivery Partner‘ details against each order.
- Shipped: When orders are picked up by the delivery executive, they move here. Orders go through the in-transit status on this page, including ‘Picked Up‘ and ‘Out for Delivery‘.
- Completed: Once orders reach the final stage of their delivery journey – ‘Delivered‘ or ‘Undelivered‘, they start reflecting on this page.
Things to keep in mind:
- To see details of any order at any status, you can click on the ‘Channel/Ref ID‘ on any of the tabs. This will open a panel on the right where you can see details such as ‘Package Details‘, ‘Payment Details‘, ‘Delivery Partner & Tracking ID‘, ‘Pickup Address‘, ‘Delivery Address‘, and ‘Notes‘.
- Use the filter icon on all the pages to search orders on the basis of various metrics such as ‘Order Status‘, ‘Channel‘, ‘Delivery Date‘, ‘Delivery Zone‘, ‘Payment Method‘, and much more.
You might want to know:
Each coloured tag/ bubble represents the status of an order. An order can be in either of the 12 statuses.

Depending on which stage you are searching the order in, use the filter icon on that page to search for the order. Filters can be applied on the basis of various metrics such as ‘Order Status‘, ‘Channel‘, ‘Delivery Date‘, ‘Delivery Zone‘, ‘Payment Method‘, and much more!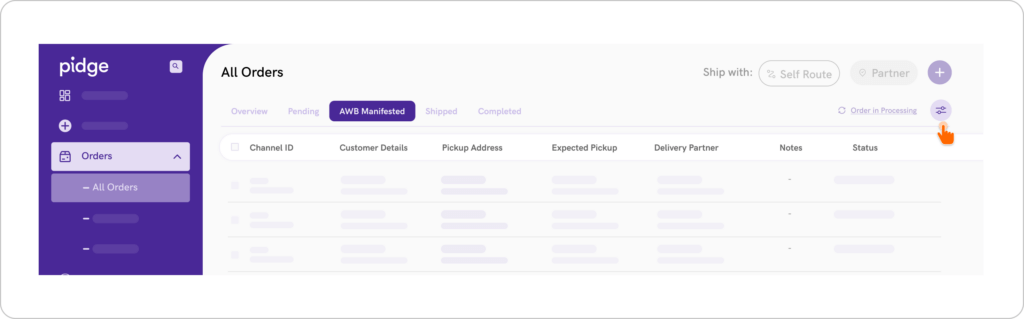
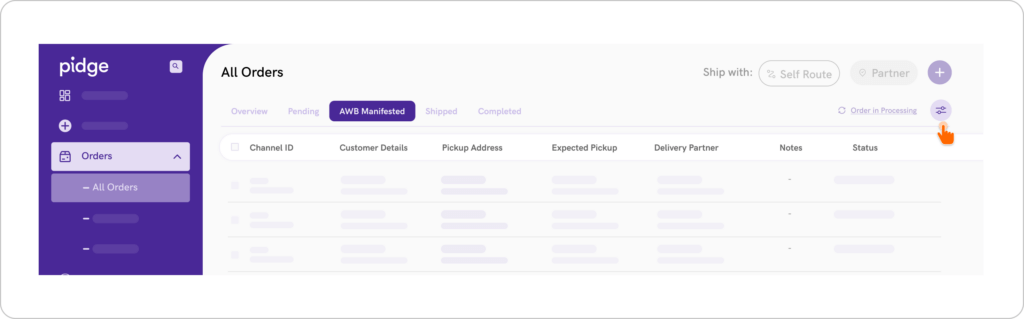
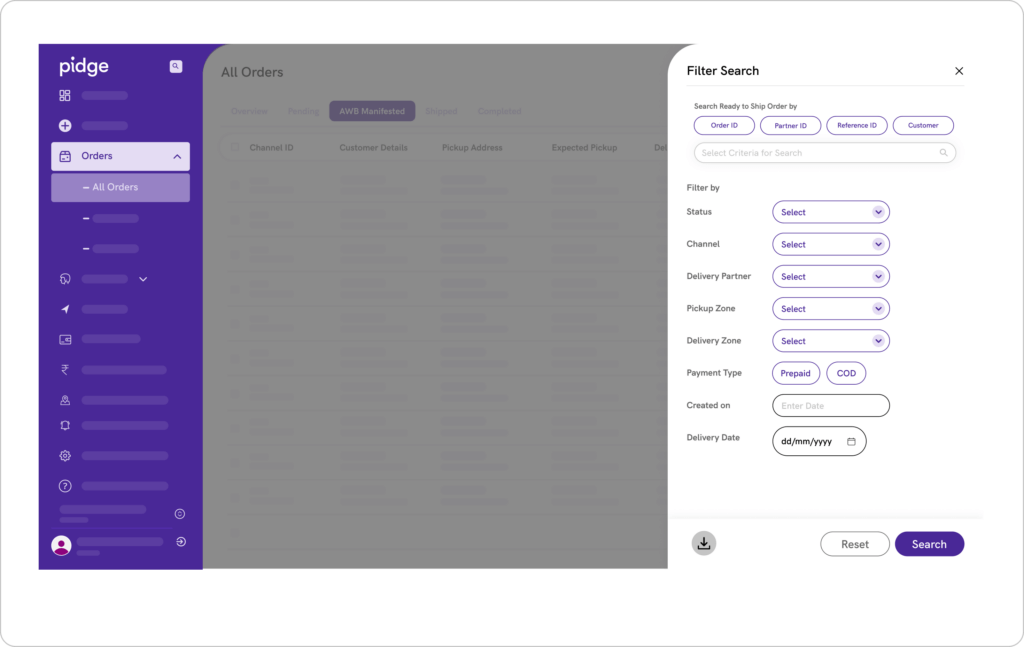
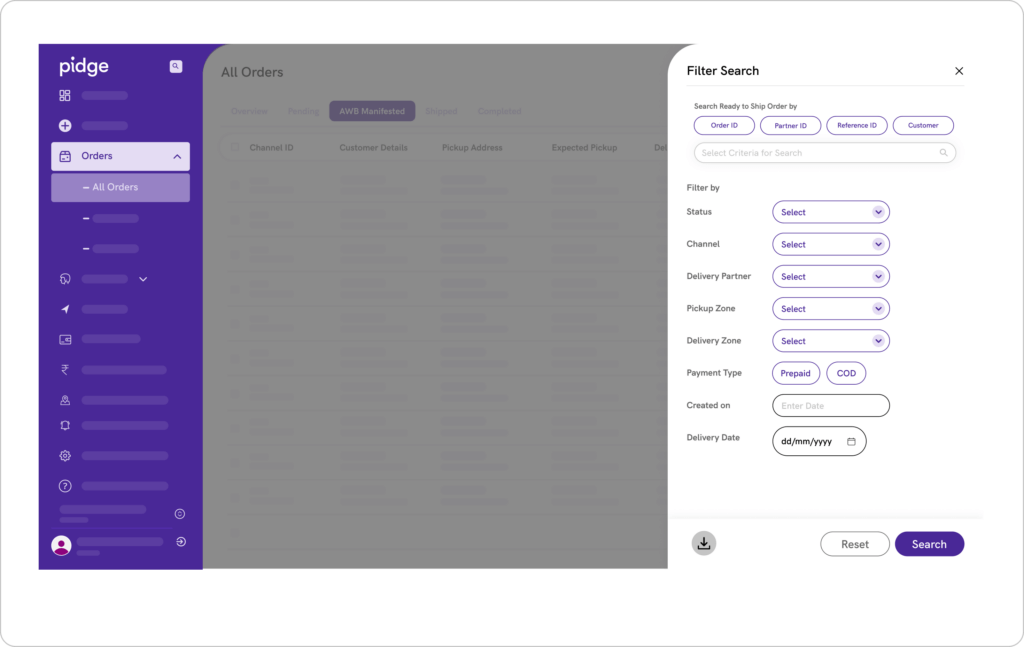
On this page, you can get a quick overview of the business orders for the past 7 days, including tracking link performance, delivery feedback, delivery slot performance, and expected delivery performance.