Delivery Simulator
Home > Delivery Simulator
Delivery Simulator
Under the Routing page, within the Unallocated section, click on the Advanced dropdown on the top right and select Delivery Simulator.
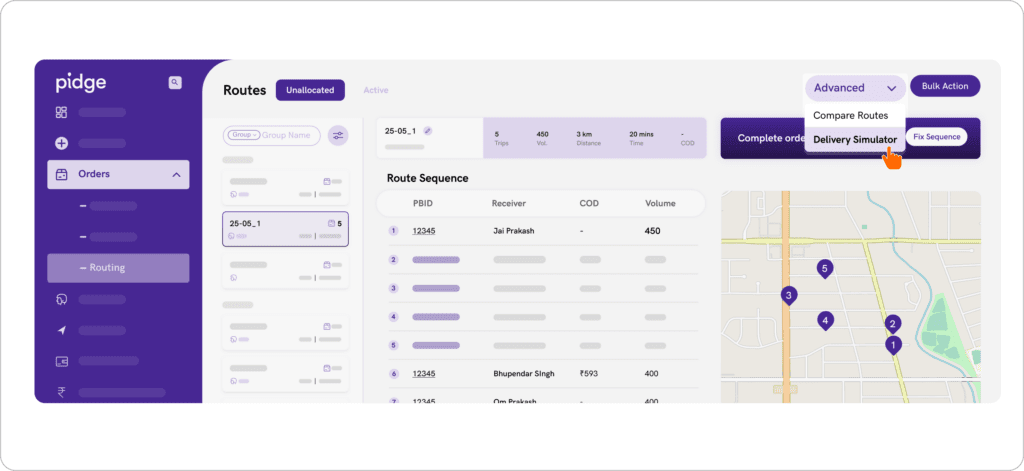
Guide to Delivery Simulator
- Add the delivery date & slot details to continue with the simulation. Elements marked with an asterisk (*) are required.
- You can see the number of orders breaching dispatch parameters on the top after running the simulation. You can also choose to ‘Exit Simulator’ from there if need be.
- Routes that have a red dot marked against them represent the orders that breach the dispatch parameters that were added in the previous step.
- Add the delivery date & slot details to continue with the simulation. Elements marked with an asterisk (*) are required.
You can see the number of orders breaching dispatch parameters on the top after running the simulation. You can also choose to ‘Exit Simulator’ from there if need be.
Routes that have a red dot marked against them represent the orders that breach the dispatch parameters that were added in the previous step.
Clicking on any of the routes that breach the dispatch parameters opens a page with details of orders on that route. Hovering over any order with the red dots shows the duration with which the order is breaching the dispatch timeline.