Create New Order
Home > Create New Order
<span data-metadata=""><span data-metadata=""><span data-buffer="">Create New Order
From the sidebar, open the ‘Create Order‘ page. On this page, you can add details to create multiple new orders.
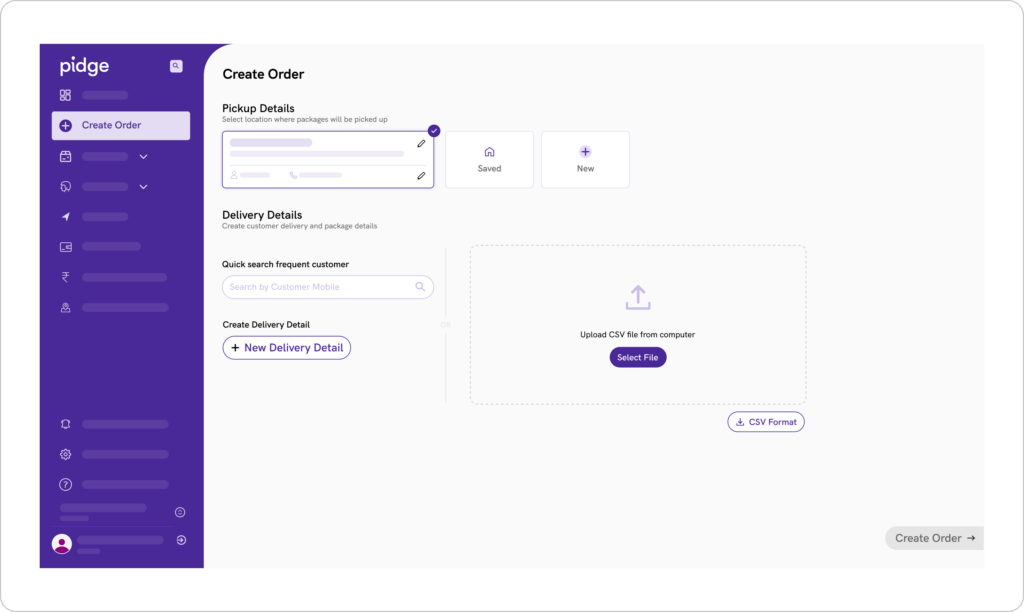
<span data-metadata=""><span data-buffer="">Steps to Create a New Order
- From the sidebar, click on ‘Create Order‘. On this page, you will see 2 sections – ‘Pickup Details‘ and ‘Delivery Details‘.
- Under ‘Pickup Details‘, you can see your last used pickup address, and 2 buttons – ‘Saved‘ and ‘New‘. Please note: if no order(s) have been placed and completed earlier, you will not see your last used pickup address.
- To use any of your saved pickup addresses, click on the ‘Saved‘ button to see a list of all the addresses under different zones. If you wish to use a completely new address, click on the ‘New‘ button and follow the steps. Make sure to fill in the POC (Point of Contact’s) name and mobile for your pickup address.
- Under ‘Delivery details‘, you can create orders in 3 ways:
a. ‘Quick search frequent customer: Enter a customer’s mobile number in the search bar to fetch details of 3 of the previously used addresses with that phone number. You can select the appropriate address and proceed to fill in the order and package details.
b. ‘Create Delivery Detail: Add a new delivery address by filling in the Receiver’s address and details, Order details, Delivery Date & Slot, and Package details. Please note that reference ID (Ref ID) is optional. In the absence of a Ref ID, the system generates an ID against your order.
c. ‘Upload Order: Create multiple orders in a single click by uploading a CSV file. Please make sure to fill in all mandatory fields. - Once all your delivery details are ready, click on ‘Create Order‘. You can now view the newly created order(s) on the ‘Pending‘ tab under the ‘All Orders‘ page.
You might want to know:
Delivery Details can be added only after filling in the Pickup Details. Please make sure to select a pickup address and set POC/ Sender details in order to activate Delivery Details section.
To ensure you are uploading the correct file, download the CSV format mentioned under the order upload box.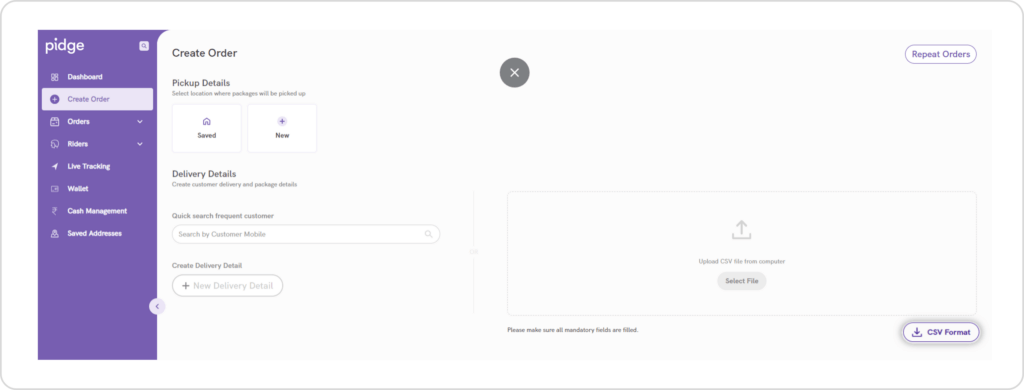
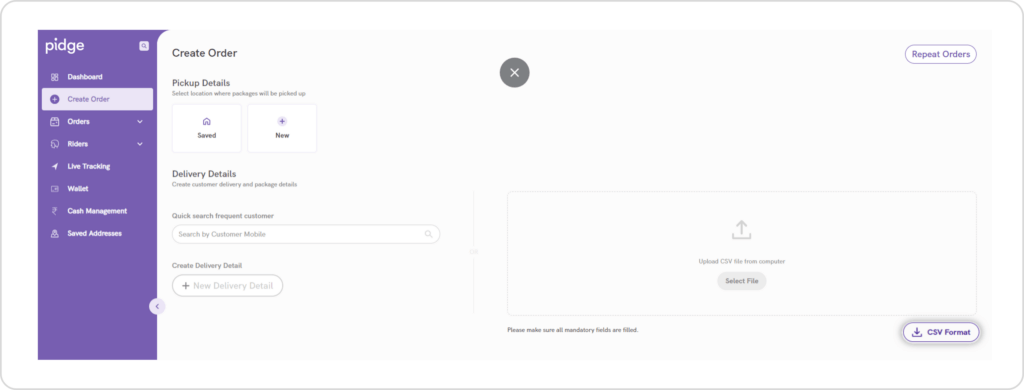
Make sure to fill in all the mandatory fields marked with * (asterisk) in the correct format.


The system uses package size and categories to define the weight and volume of the package. Hence all details are required to be disclosed. Below is a guide to package size:
- XS Bag= 225 in³
- Small Bag= 450 in³
- Medium Bag= 900 in³
- Large Bag= 1800 in³
- Extra Large Bag= 3600 in³
Yes, you can make edits to orders that have not been processed yet i.e. they are not allocated to a partner or delivery executive.
- From the sidebar, open the ‘All Order‘ page under the ‘Orders‘ tab.
- Click on the ‘Pending‘ tab to see all unprocessed orders.
- On this page, click on the Channel/ Ref ID of the order you wish to edit.
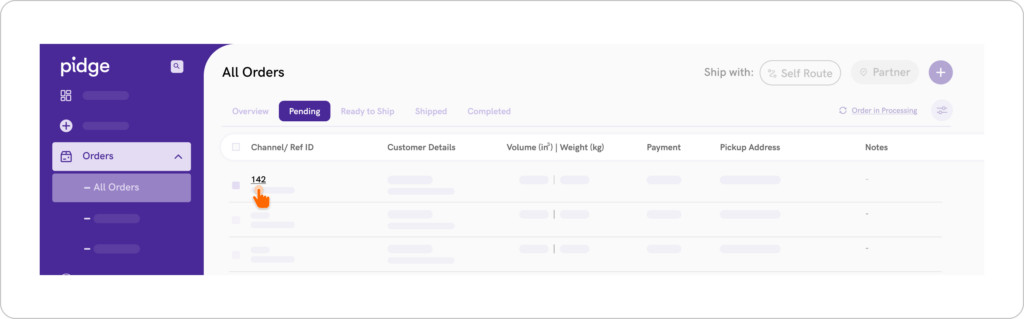
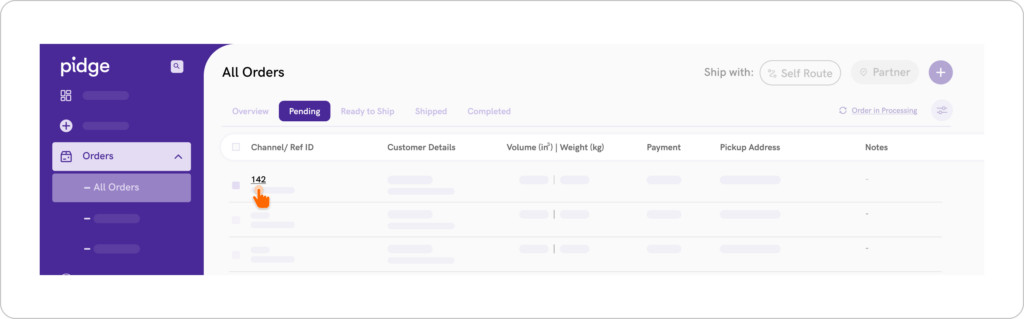
- A side panel opens up with all the details of that order. Click on the ‘Edit‘ icon of a particular section to make necessary changes.

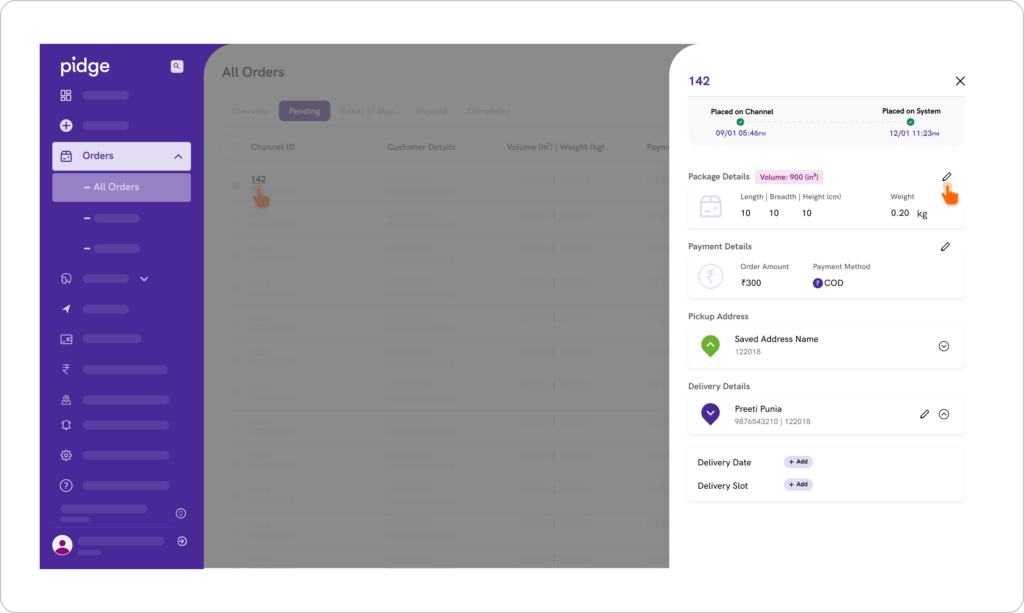
An error message will appear whenever there are fields that may not have been filled completely. Please check the information filled again and make necessary changes.
If you do not input a Reference ID while creating an order, the order gets a system-generated reference ID. This ID can be used to track the order. However, if the order comes through any channel, then the channel ID gets recognized.
Only customers with completed orders can be searched through the ‘Quick search’ on the ‘Create Order’ page.