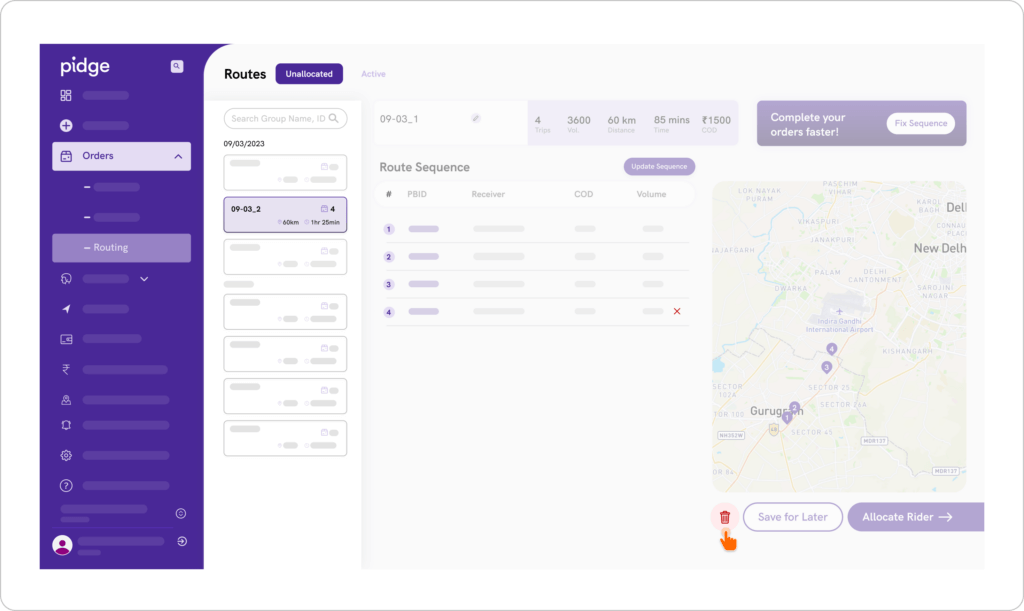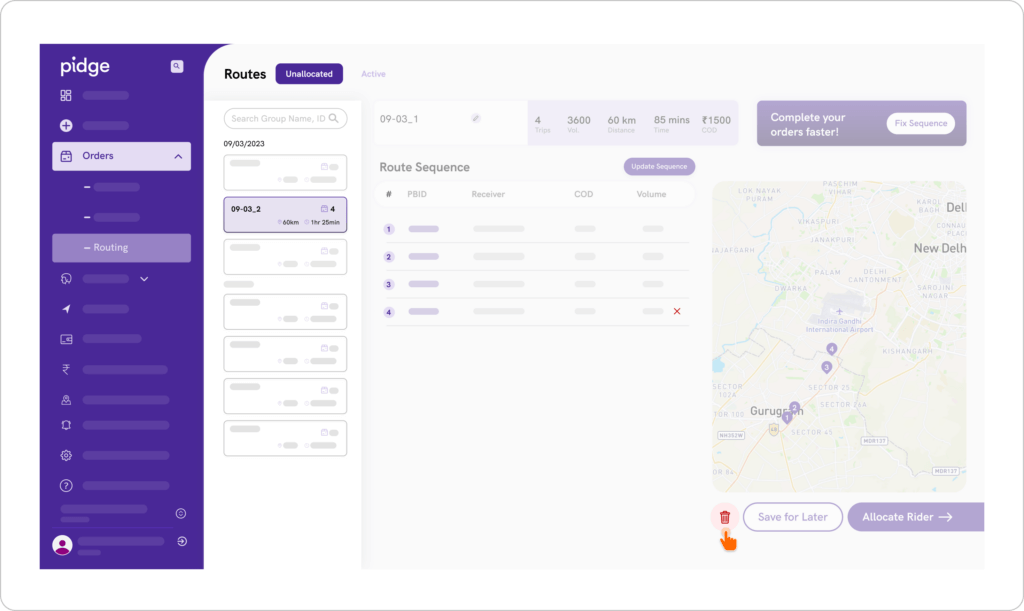Powered with Pidge
Home > Powered with pidge
Powered with Pidge
All orders selected from the ‘Pending‘ page for shipping with ‘Self Route‘ move from ‘All Orders – Pending Page‘ to ‘Powered With Pidge – Ready to Ship‘ page.
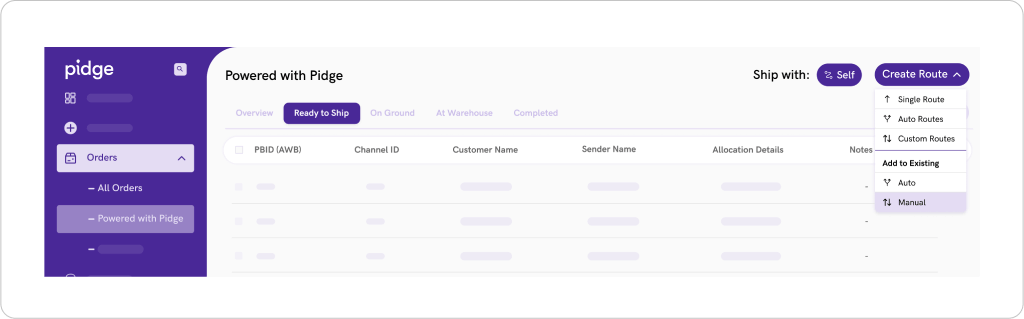
Guide to All Orders
- From the sidebar, open the ‘Powered with Pidge‘ page under the ‘Orders‘ tab. On this page, you can see different delivery statuses of ‘Self‘ fulfilled orders.
- Overview Page: This page lists all orders received from any channel over the last 15 days. You can get a quick summary of the number of orders in each stage of the delivery process and their current order status. A ‘PBID (Pidge Business ID)‘ is generated when orders land on this page. You can click on the ‘PBID‘ to view order details.
- Ready to Ship page: Orders selected from the ‘Pending‘ page (under ‘All Orders‘ page) to be fulfilled by own riders land on this page. Orders can be further processed from this page in 2 ways:
a. ‘Self Route‘: Select this method for quick and automated allocation to your own rider or a delivery partner. Efficient and Optimal Routes are automatically created for selected orders.
b. ‘Create Route‘: This gives you 4 options Custom Route:- Single Route: This method will always create the single best route for all selected orders with the same pick up location. This method is helpful when the business has just one rider and multiple drop orders.
- Auto Route: When there are multiple pickups and multiple deliveries to process, select this method. Auto Route creates the most efficient routes according to the individual pickup locations and the closest delivery locations (to the selected pickup location).
- Custom Route: This option allows the business to make their own route as per business requirements/constraints. Selecting this option opens a Route Criteria Box form where you can set criteria that need to be considered by Pidge AI while making the best possible route. Criteria can be the number of routes to create, the number of delivery points to be included in a route, and the desired distance between two delivery points. Once you have filled in the criteria, your route sequence will appear on the Routing page along with a location map.
- Add to Existing – Manually: This method allows you to manually add any unassigned orders to already existing groups. Click on ‘Add to Existing‘ to open a page with the list of selected but unassigned orders, on top of the page. These orders will also be marked on the map with light purple circles. Already existing routes can be seen on the left side of the page. Drag and drop single/multiple unassigned order IDs from the top of the page to the desired existing route. A new altered route will be created instantly.
- On Ground: Orders that have been picked up and are Out for Delivery can be seen on this page, along with their Pickup and Expected Delivery Time. Click on the ‘Track Order‘ button on the top right to see order and rider status live on the map.
- At Warehouse: When an order has been marked as returned and is in the warehouse it will reflect on this page.
- Completed: Once orders reach the final stage of their delivery journey – ‘Delivered‘ or ‘Undelivered‘, they start reflecting on this page.
Things to keep in mind:
- To see details of any order at any status, you can click on the ‘PBID‘ on any of the tabs. This will open a panel on the right where you can see details such as ‘Package Details‘, ‘Payment Details‘, ‘Delivery Partner & Tracking ID‘, ‘Pickup Address‘, ‘Delivery Address‘, and ‘Notes‘.
- Use the filter icon on all the pages to search orders on the basis of various metrics such as ‘Order Status‘, ‘Channel‘, ‘Delivery Date‘, ‘Delivery Zone‘, ‘Payment Method‘, and much more!
- Once routes are made as per your desired processing method, allocate by selecting a specific rider or choose the ‘Available/Lowest Cost‘ rider option suggested by Pidge AI.
You might want to know:
‘Powered with Pidge’ means that you are processing your orders with your captive fleet and using the Pidge platform to manage & streamline the process.
All orders selected from the ‘Pending‘ page for shipping with ‘Self Route‘ move from ‘All Orders – Pending Page‘ to ‘Powered With Pidge – Ready to Ship‘ page.
Allocation Details are the routes created when you process orders from ‘Ready to Ship‘ by choosing either ‘self‘ or ‘create route‘ option for delivery. Click on the allocation detail to view the route details on the Routing page.
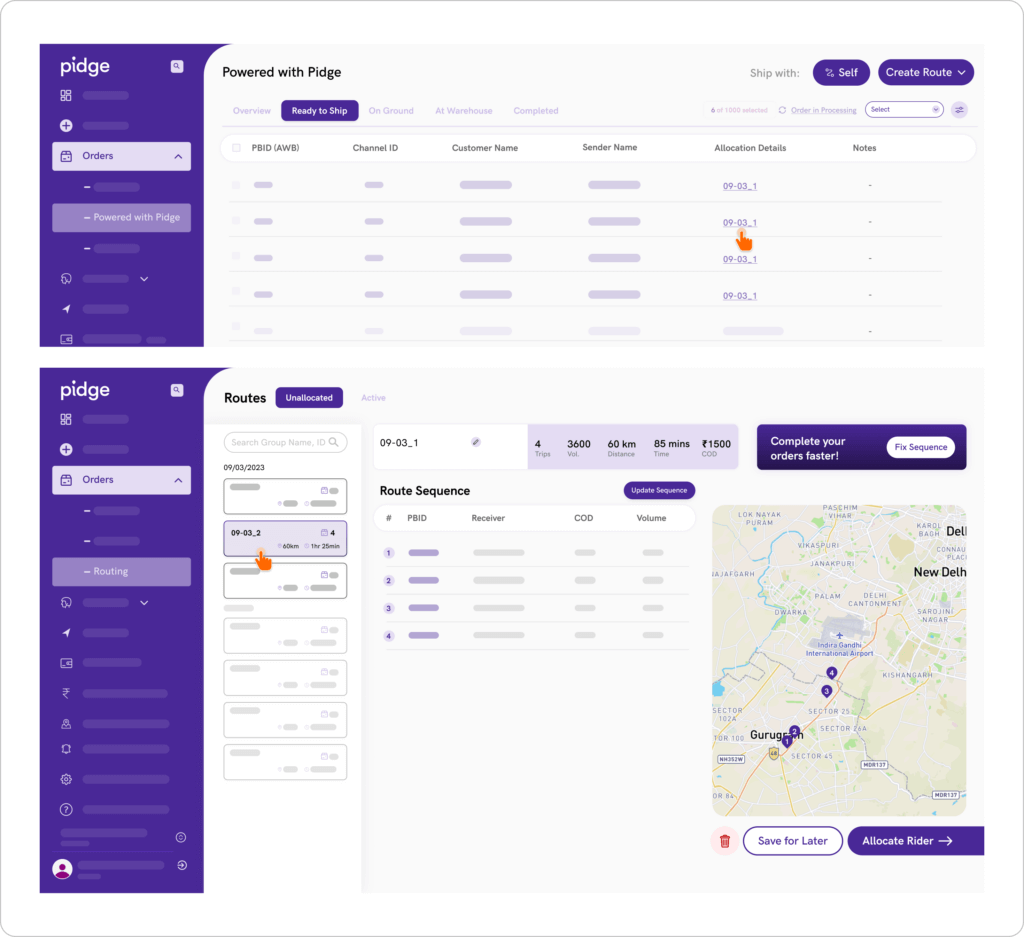
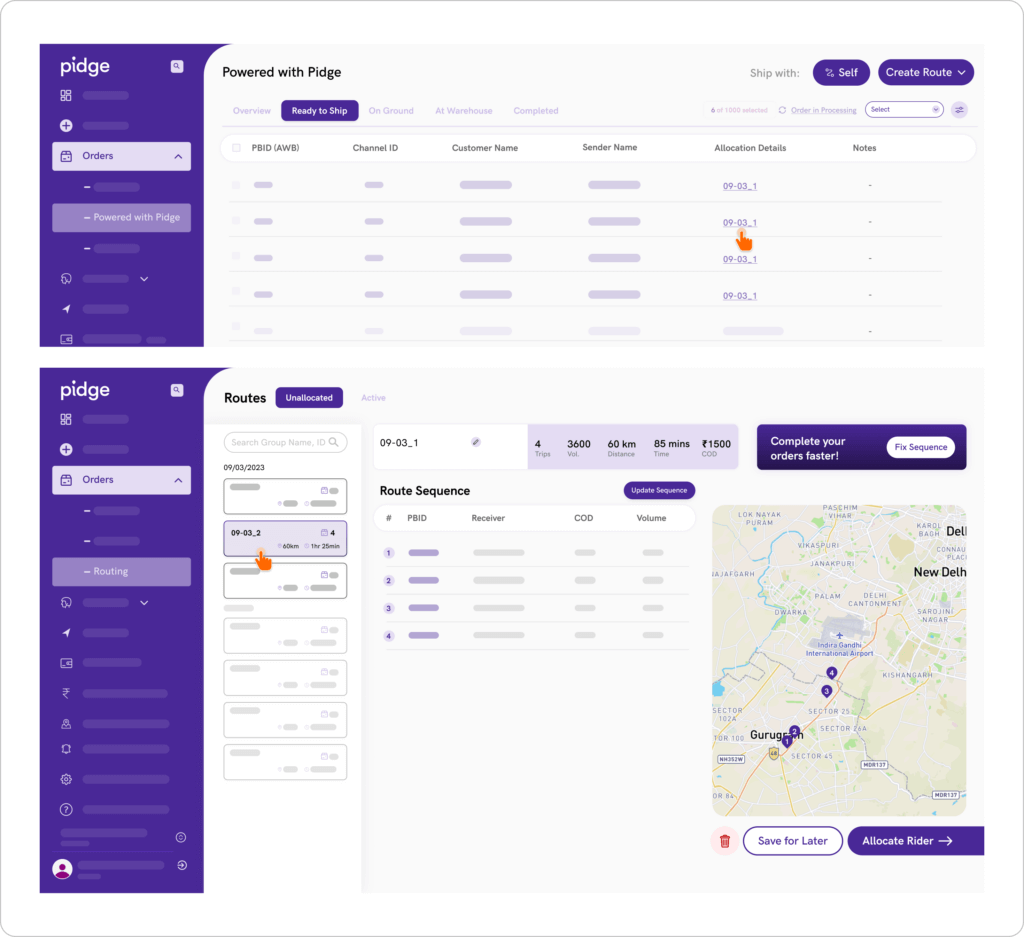
On the ‘Routes‘ page, under the ‘Unallocated‘ tab, select a route from the left panel of the page that you wish to change the sequence for. Each route shows the number of orders, route distance, and time needed to complete the orders. You will also see a list of all orders in that route under the title ‘Route Sequence‘. You can change the suggested sequence within the route by dragging the rows up or down and clicking on ‘Update Sequence‘. You can also move an order to another route by dragging any row (order) to another bundle/route.
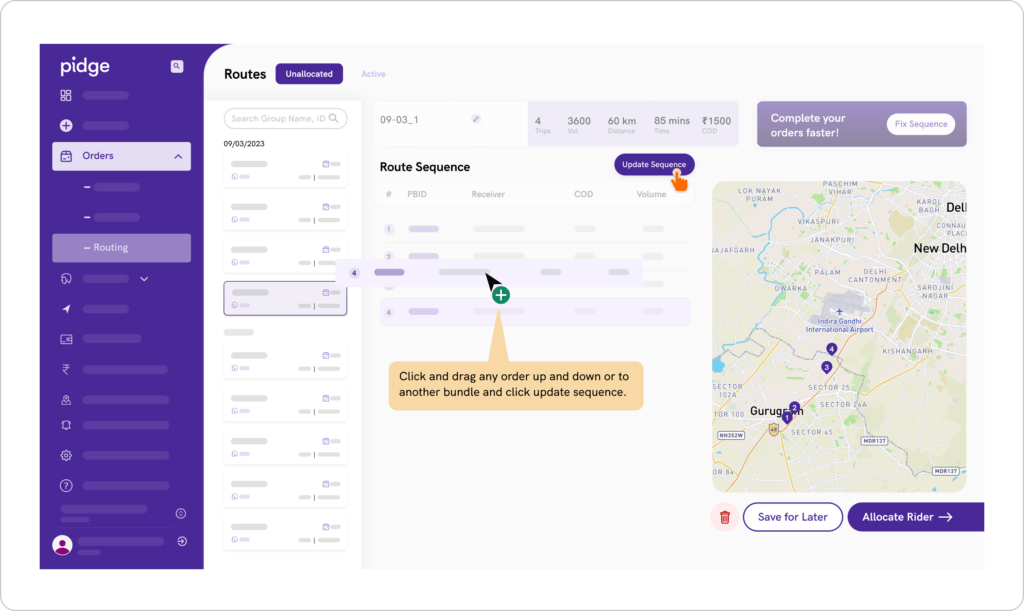
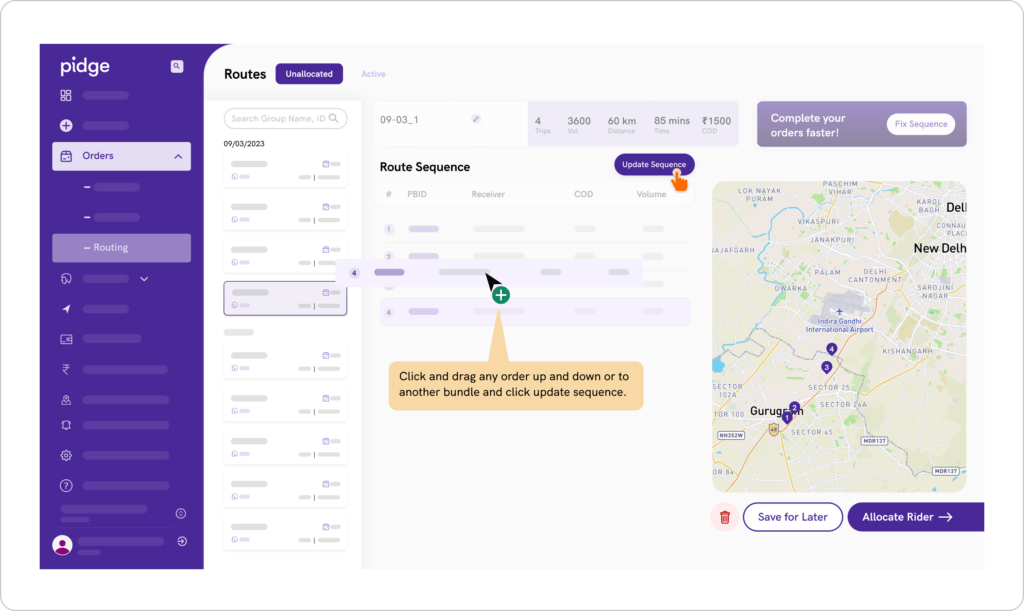
- On the ‘Routes‘ page, under the ‘Unallocated‘ tab, select a route from the left side you wish to remove the order from.
- Hover on any row, you will see a red cross icon next to the order details.
- Click on the icon to delete the order from the selected route.
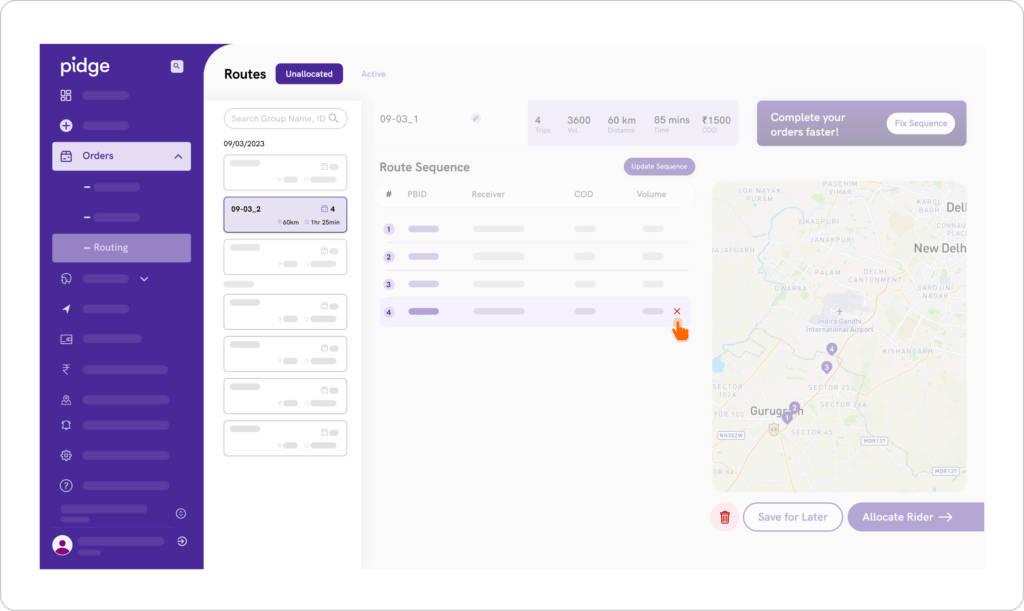
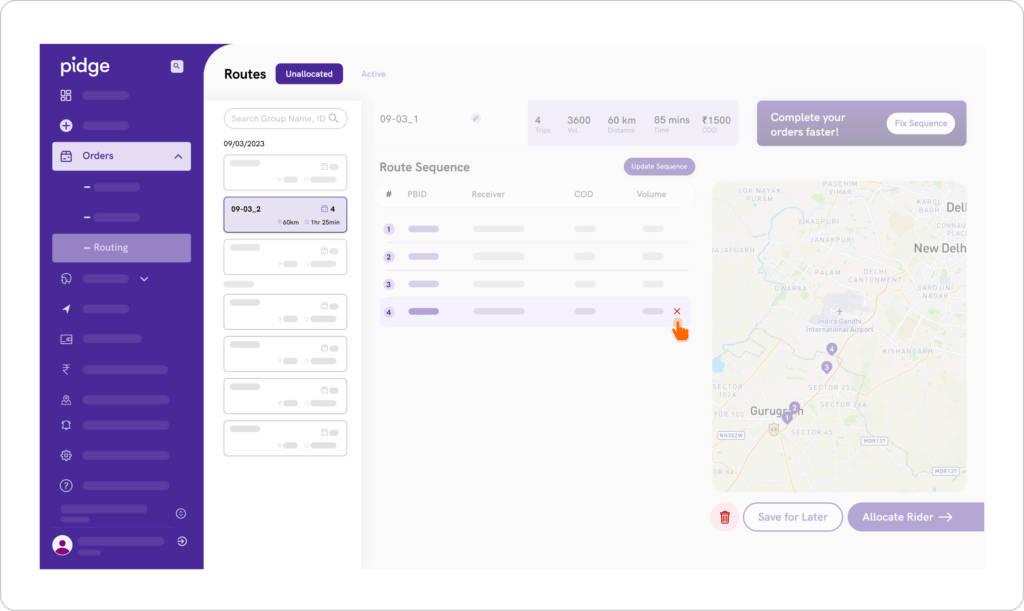
On the ‘Routes‘ page, under the ‘Unallocated‘ tab, select a route from the left side you wish to remove the order from. You will see a Delete icon under the map displayed on the right. Click on the delete icon and confirm to delete the entire route.