Allocate Orders
Home > Allocate Orders
Allocate Orders
From the sidebar, go to ‘Orders’ > ‘All orders’ > ‘Pending’ page. Here you’ll be able to see a list of all orders that need to be allocated for delivery.
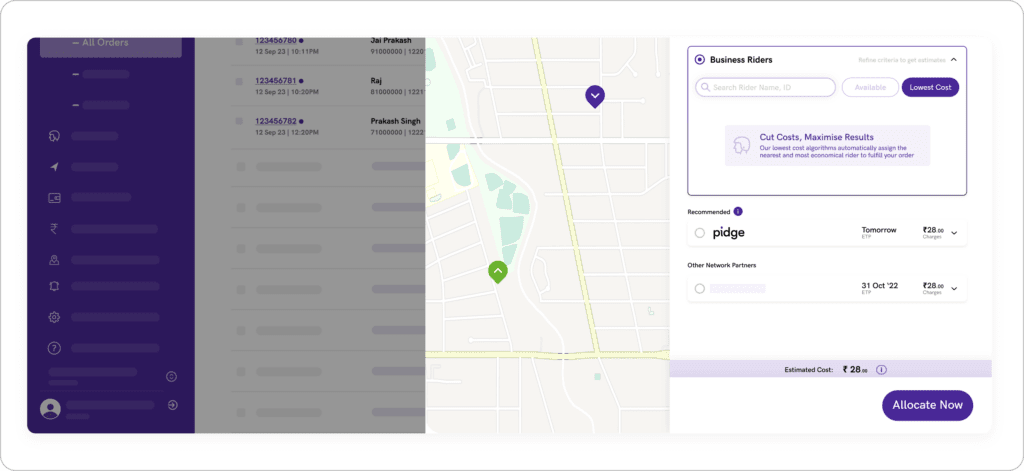
Steps to Create a New Order
Orders for allocation can be selected from ‘All orders‘ > ‘Pending‘.
- Apply filters if needed and select the orders that you want to allocate.
- You can ship with ‘Self Route‘ and allocate to your own riders later, or Ship with ‘Partner‘ and see real-time rates and availability.
- ‘Ship with Partner’ uses ‘Pidge Technology & AI’ to route orders correctly.
- Orders cannot be shipped with ‘partner‘ if wallet balance is ‘negative’ (marked in red).
- Click the ‘Allocate Now‘ or ‘Schedule’ button. If the allocation is successful, you will see a button to ‘Track Orders’. ‘Self Route’ Option lets you use on-ground knowledge or ‘Pidge Technology’ to create custom routes and add unprocessed points to routes.
You might want to know:
A route is a set of orders that have a sequence to help riders with doing deliveries. These can be auto created in ‘Ship-with-Partner’, and can be created with custom rules in ‘self-route’.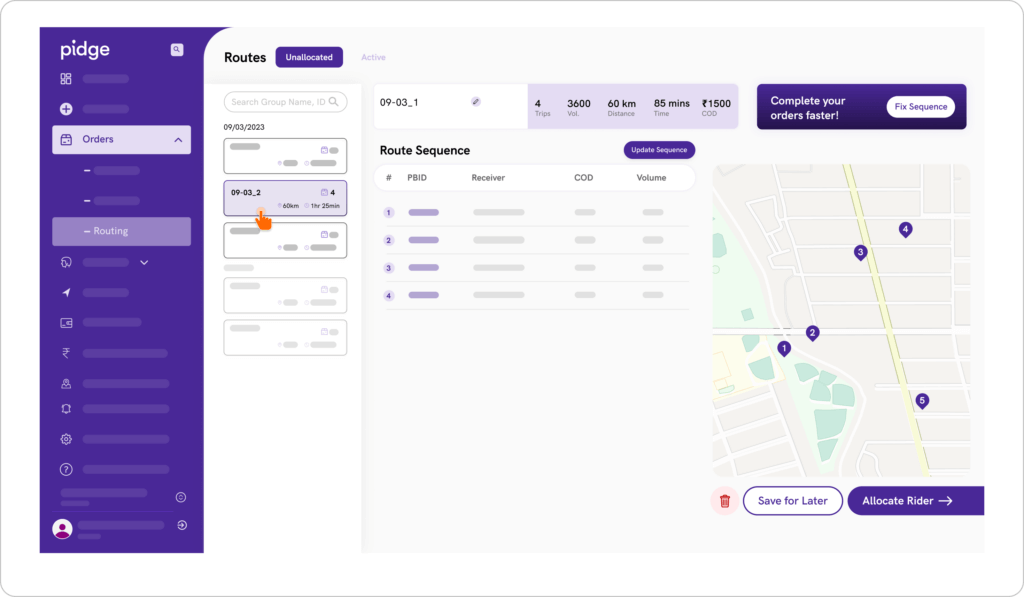
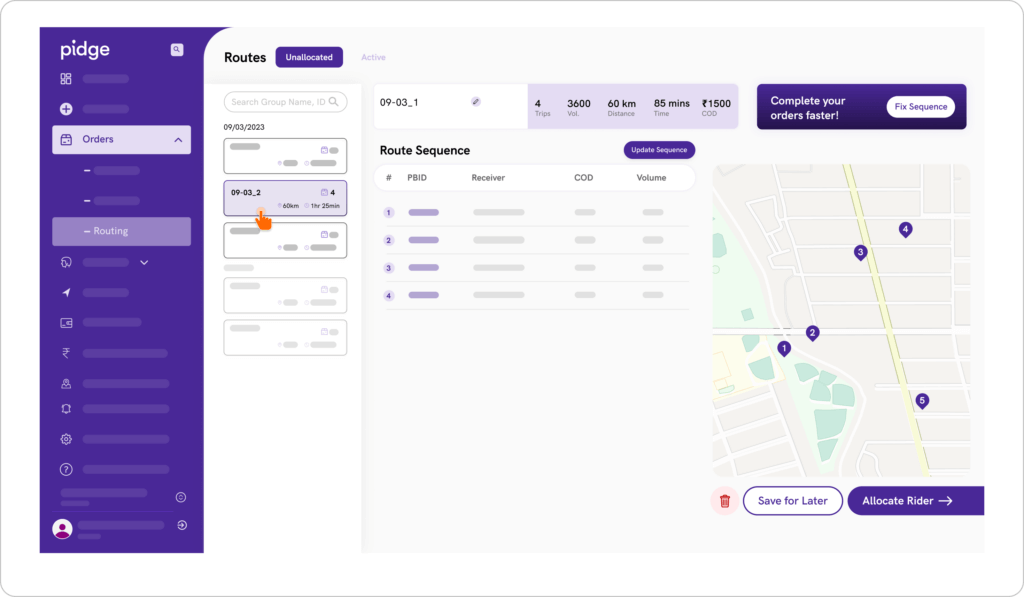
Before Rider Allocation
You can open the Route and click and drag the order anywhere in the list. Make sure to press ‘Update Sequence’ to save and see the change in delivery km and time. If you have made mistakes you can press ‘Fix Sequence’ to use Pidge technology. You can even drag the order to a different route from this page.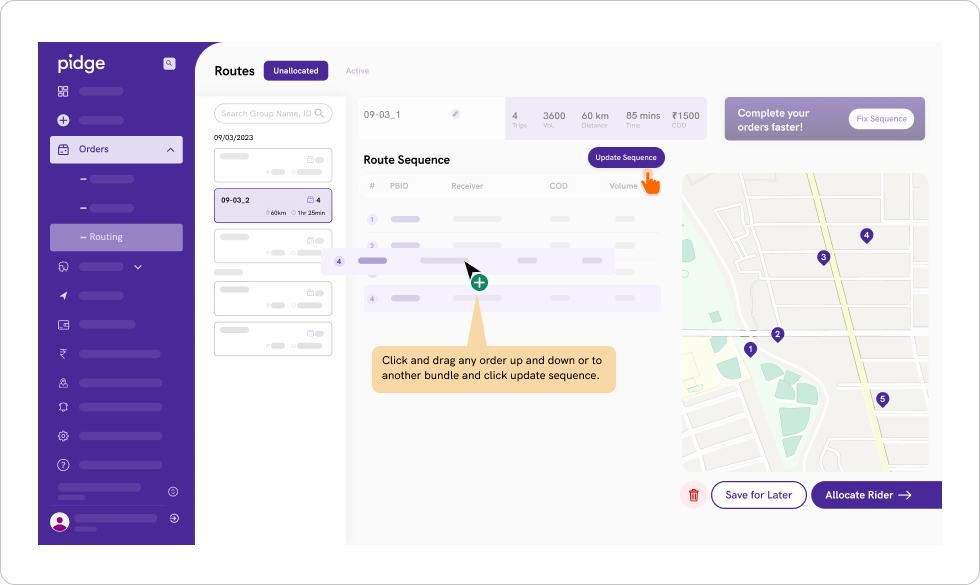
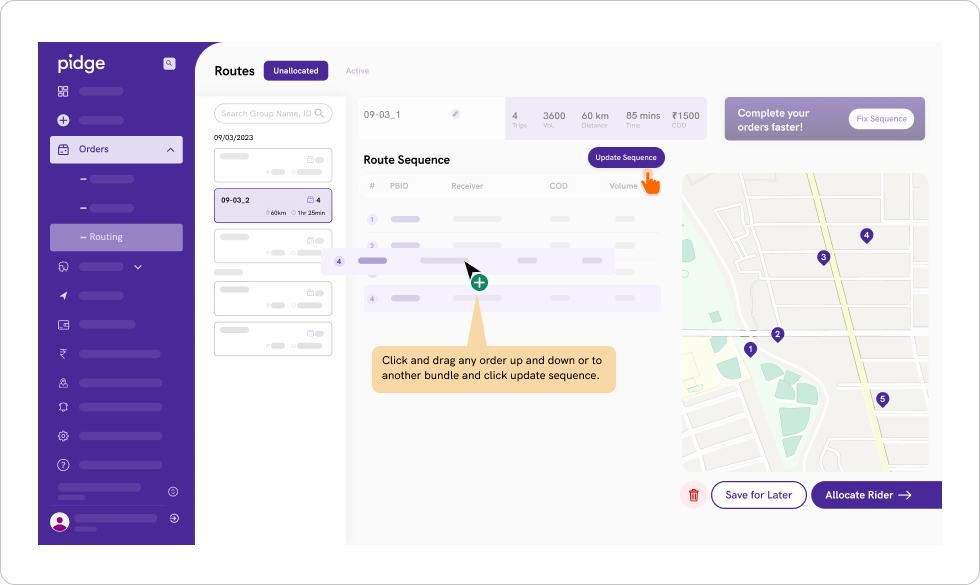
After Rider Allocation or Pickup
You can change the sequence of orders from the Live Tracking page. Search and click on the rider (green arrow) to see his live orders. You can drag and move any orders up or down as per your requirement. Remember you cannot drag a delivery (purple icon) before a pickup (green icon).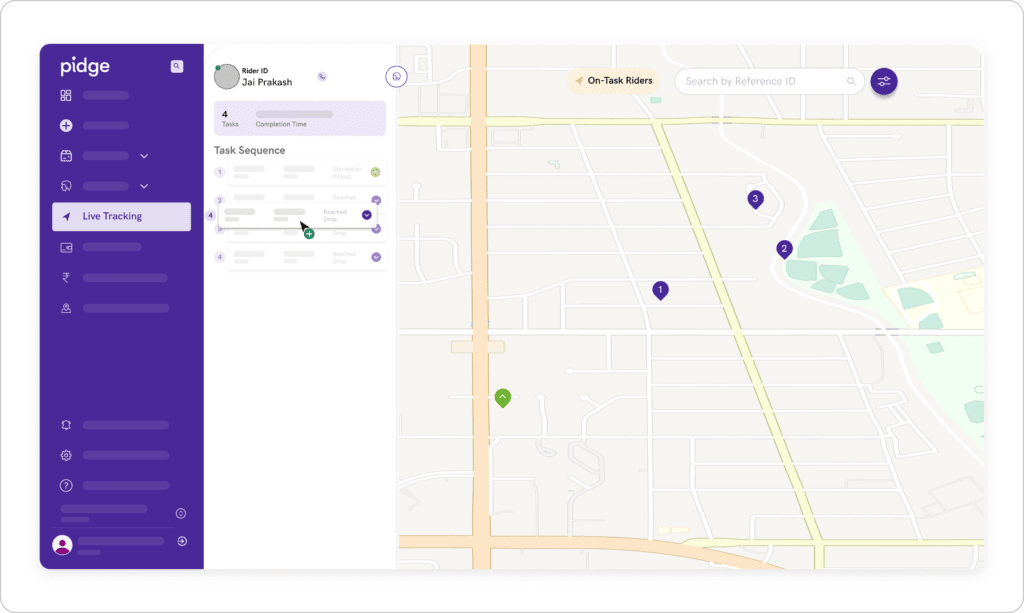
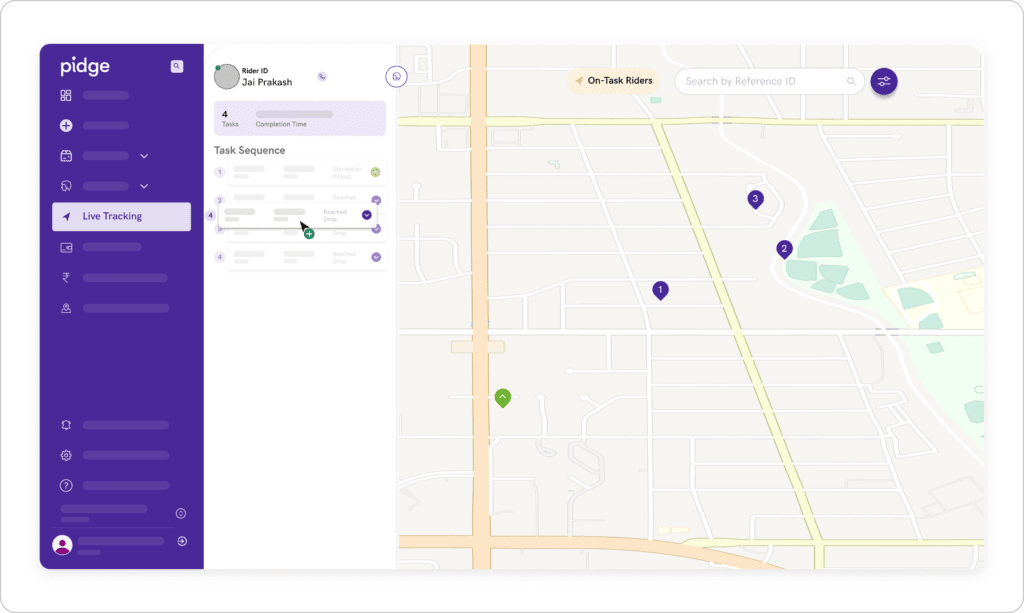
You can unroute orders in 3 ways –
- Opening the PBID Modal and clicking ‘unroute’ near the route name.

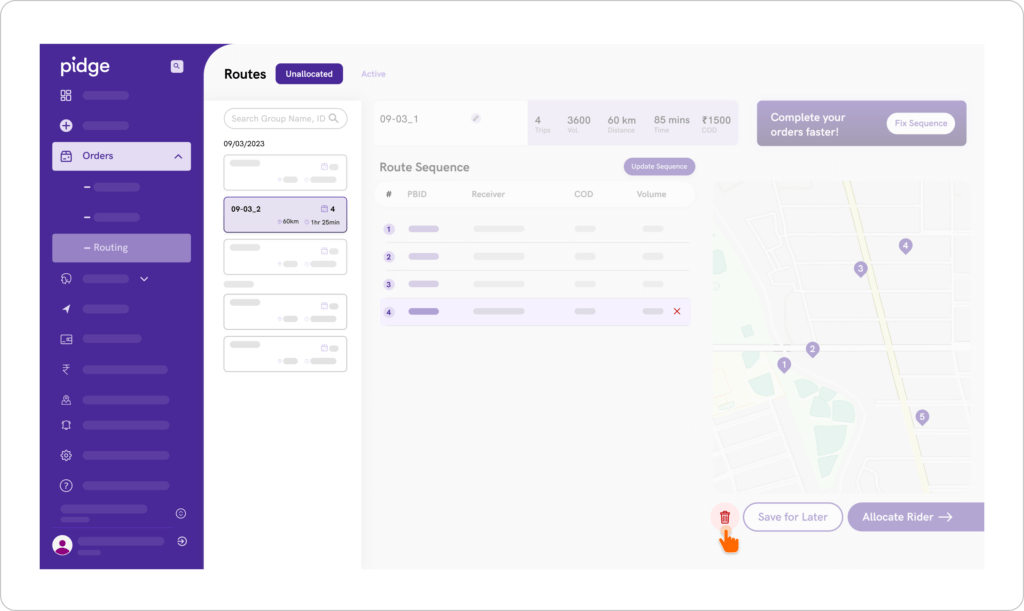
- Selecting multiple orders in the ‘Ready to Ship’ page and clicking the ‘unroute’ option in the top right section.

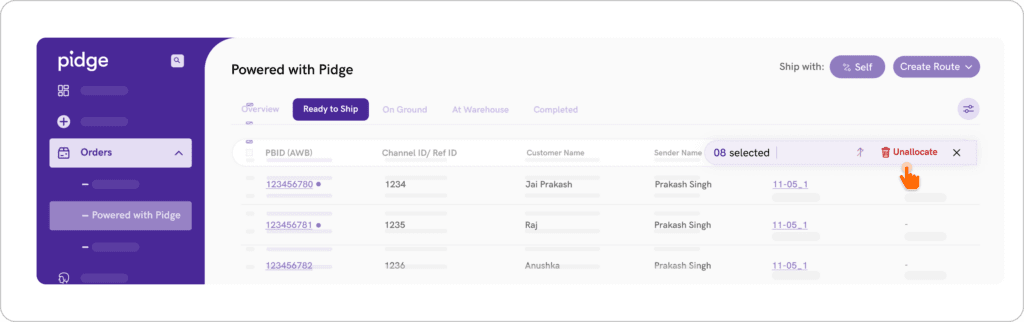
- Opening the route and clicking the delete icon in the row of the order.

