Rider_status/tracking
Introduction of Pidge
- What is Pidge
- Intro of Pidge
Dashboard
Analytics
Home >Status & Tracking
How to track a Rider?
Open the Roster & Attendance page from the Riders tab in the sidebar. On this page, click Create Roster button on top right to create roster.
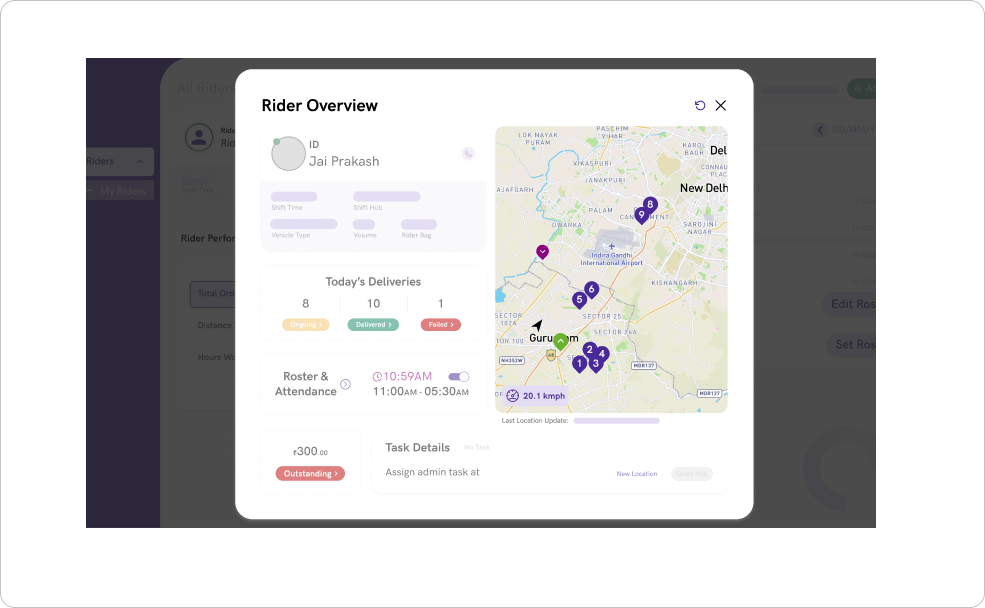
Steps to Create a New Rider
- To create a roster, go to Riders Tab > Roster and Attendance. In this page you can see “Create Roster” tab on top right.
- In this pop up you can Track your rider and see other details like his login time, roster, etc.
You might want to know:
- Go to Riders Tab > My Riders > Click on Rider Name (ID) > Click on tracking icon , in the pop up you will see Roster & Attendance.
- Or On Roster page, under Login time tab you can see riders login time.
- To see Riders > My Riders page, click on Rider Name (ID)
- On the performance page, you can see Number of Hours worked, total orders done and total distance traveled. By default this information is for past 7 days.
- To see rider’s outstanding amount, go to Riders Tab > My Riders > Rider Name(ID), on the performance page, you can see outstanding amounts against that specific rider.
- Click there to see rider’s detailed cash overview.
- See volume of the bag rider is carrying either by
Riders Tab > My Riders > Rider Name(ID), on the performance page, you can see the volume bag rider has. - Search that rider by the search button on the top left corner. A pop up will open, where you can see the volume of the bag.
- You can see rider’s speed by clicking on Rider Name(ID) in My Riders Tab > on the performance page > click on the tracking icon.
- On this pop up you can see rider’s speed at the left bottom in map.
- Go to Riders > My Riders, you can filter your riders by clicking on filter button on top right.
- You can search by:
a. Shift time,
b. Shift hub,
c. Logged In status,
d. Active status,
e. Outstanding amount against rider if any and,
f. Home zone of the rider