India's First
India's First
India's First
End To End Logistics Intelligence & Unified Platform
End To End Logistics
Intelligence & Unified Platform
End To End Logistics Intelligence &
Unified Platform
Enabling seamless and scalable fulfilment for growing businesses

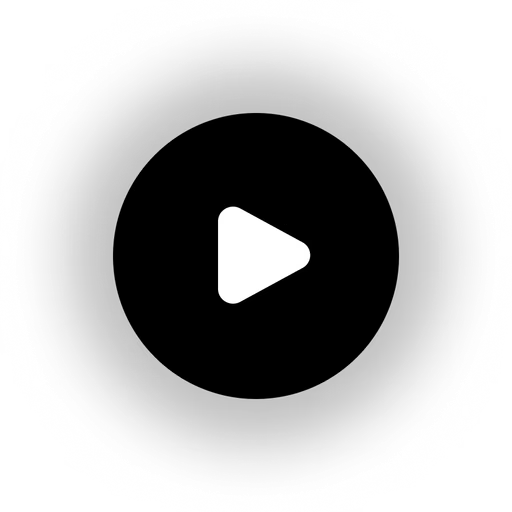

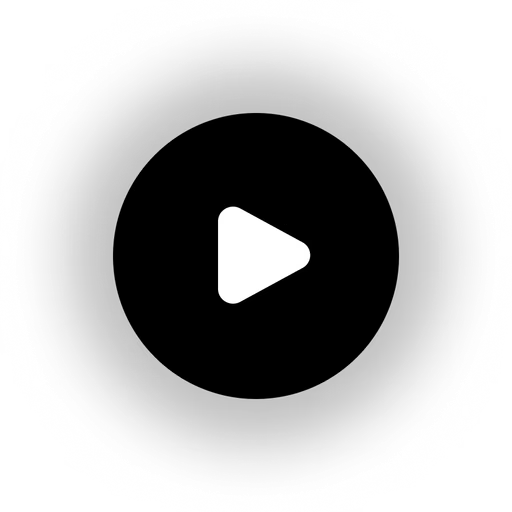

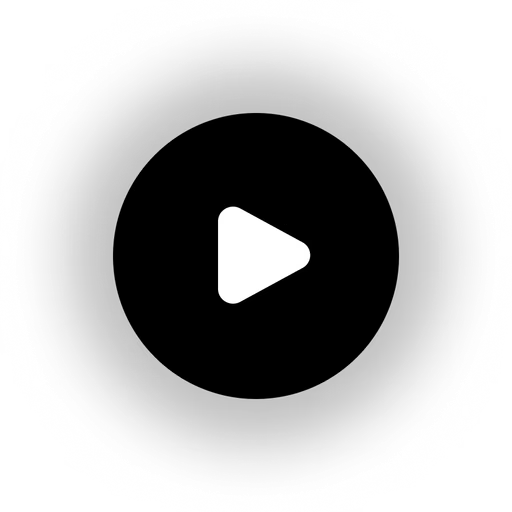
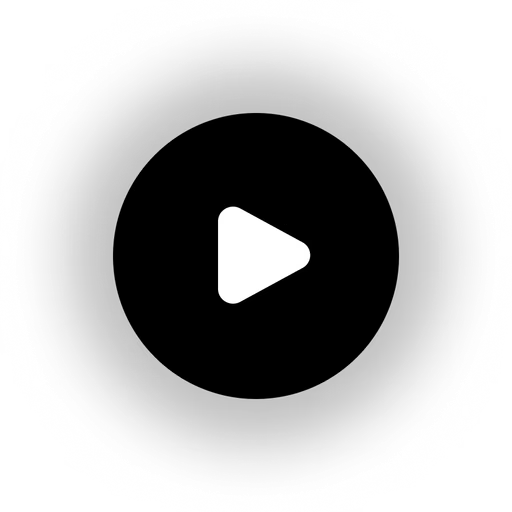




Pidge Powers Your Favourite Delivery
Trusted By 15000+ Businesses


About Pidge
About Pidge
Building Stronger Brands
Increasing Growth!
Enhanced tech increase fulfilment of orders with precision.
Elevate your brand effortlessly, one snap at a time.
30% increase in business growth.
30% increase in business growth.
47% growth in new customers.
47% growth in new customers.

Pidge Powers Your Favourite Delivery
Trusted By 15000+ Businesses

About Pidge
Building Stronger Brands
Increasing Growth!
Effortlessly connect with your favorite tools. Whether it's your CRM, email marketing platform.
30% increase in business growth.
47% growth in new customers.
15000+ Clients Trust Pidge

Pidge Powers Your Favourite Delivery
Trusted By 15000+ Businesses

About Pidge
Building Stronger Brands
Increasing Growth!
Enhanced tech increase fulfilment of orders with precision.
Elevate your brand effortlessly, one snap at a time.
30% increase in business growth.
47% growth in new customers.
15000+ Clients Trust Pidge

How We Enhance Fulfillment?
How We Enhance Fulfillment?
Automate The Journey
Allocation To Fulfillment.
We provide seamless integration and smart allocation to fulfill all your needs to achieve business growth.
Pidge Titan AI
AI powered allocation engine for driving smarter, faster, and more efficient deliveries with AI optimisation to ensure no order goes unserved..
2X Optimisation
97% SLA Adherence
Pidge Titan AI
AI powered allocation engine for driving smarter, faster, and more efficient deliveries with AI optimisation to ensure no order goes unserved..
2X Optimisation
97% SLA Adherence
Pidge Titan AI
AI powered allocation engine for driving smarter, faster, and more efficient deliveries with AI optimisation to ensure no order goes unserved..
2X Optimisation
97% SLA Adherence
Unified Platform
Unified platform for scaling, route optimization, rider management, and data-driven insights - all in one place to power your business success.
30% Increased CX Satisfaction
10X Growth
Unified Platform
Unified platform for scaling, route optimization, rider management, and data-driven insights - all in one place to power your business success.
30% Increased CX Satisfaction
10X Growth
Unified Platform
Unified platform for scaling, route optimization, rider management, and data-driven insights - all in one place to power your business success.
30% Increased CX Satisfaction
10X Growth
Pidge Powered Networks
Launch your private or shared fleet in 15 minutes, optimizing fulfillment with custom serviceability, smart allocation, and order clubbing.

Pidge Powered Networks
Launch your private or shared fleet in 15 minutes, optimizing fulfillment with custom serviceability, smart allocation, and order clubbing.

Pidge Powered Networks
Launch your private or shared fleet in 15 minutes, optimizing fulfillment with custom serviceability, smart allocation, and order clubbing.

Pidge
Titan AIAI powered allocation engine for driving smarter, faster, and more efficient deliveries with AI optimisation to ensure no order goes unserved..
2X Optimisation
97% SLA Adherence
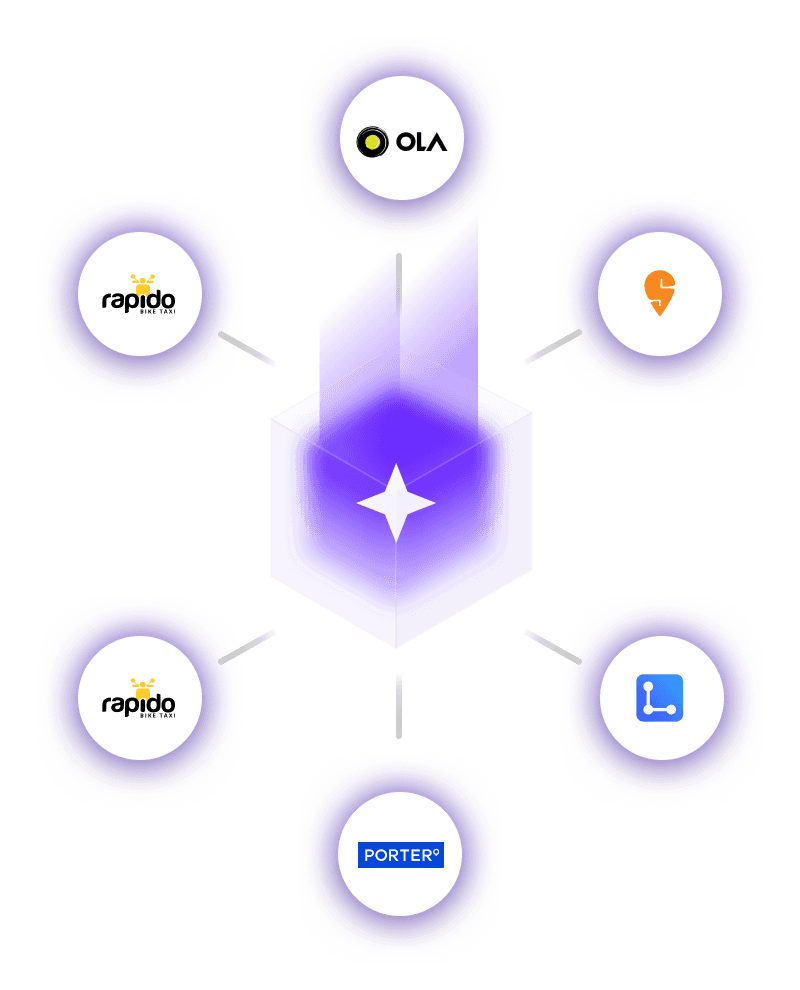
Unified Platform
Unified platform for scaling, route optimization, rider management, & data-driven insights, all in one place to power your business success.
30% Better CX Satistaction
10X Growth
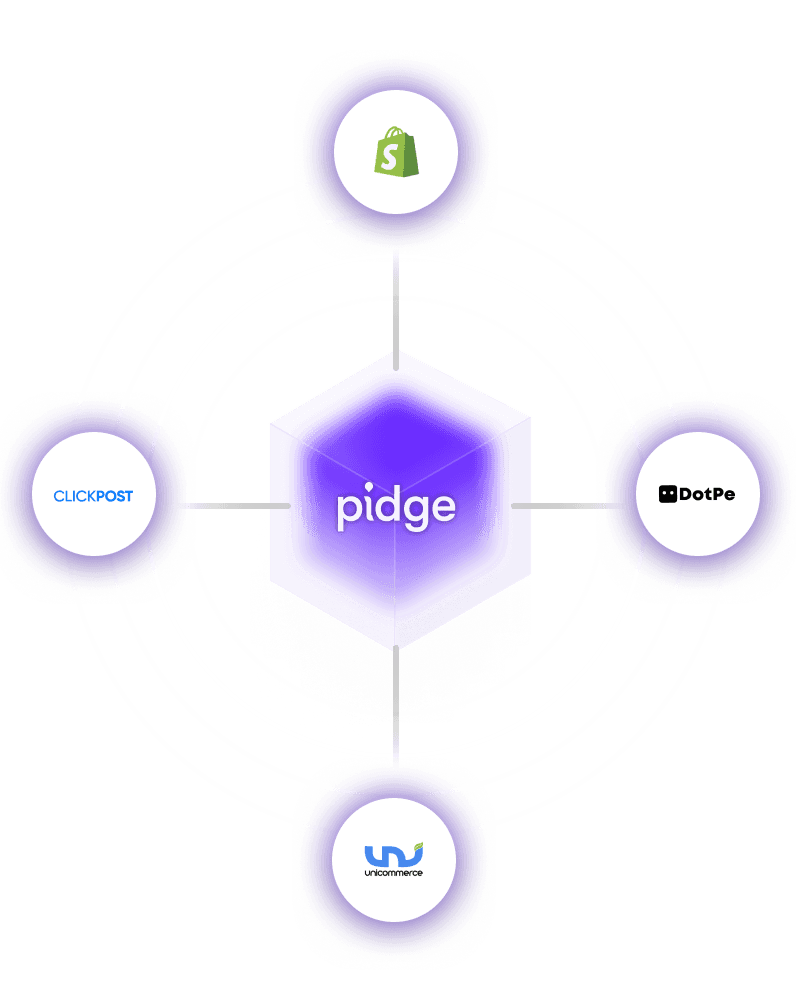
Pidge Powered Networks
Launch your private or shared fleet in 15 minutes, optimizing fulfillment with custom serviceability, smart allocation, & order clubbing.
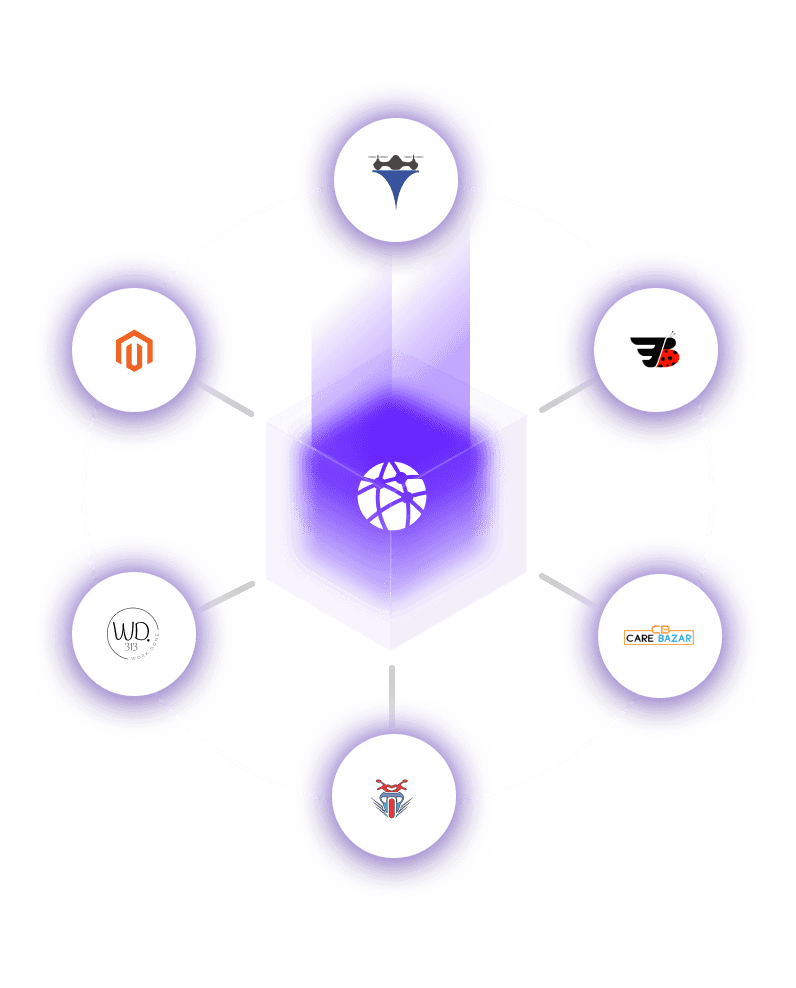
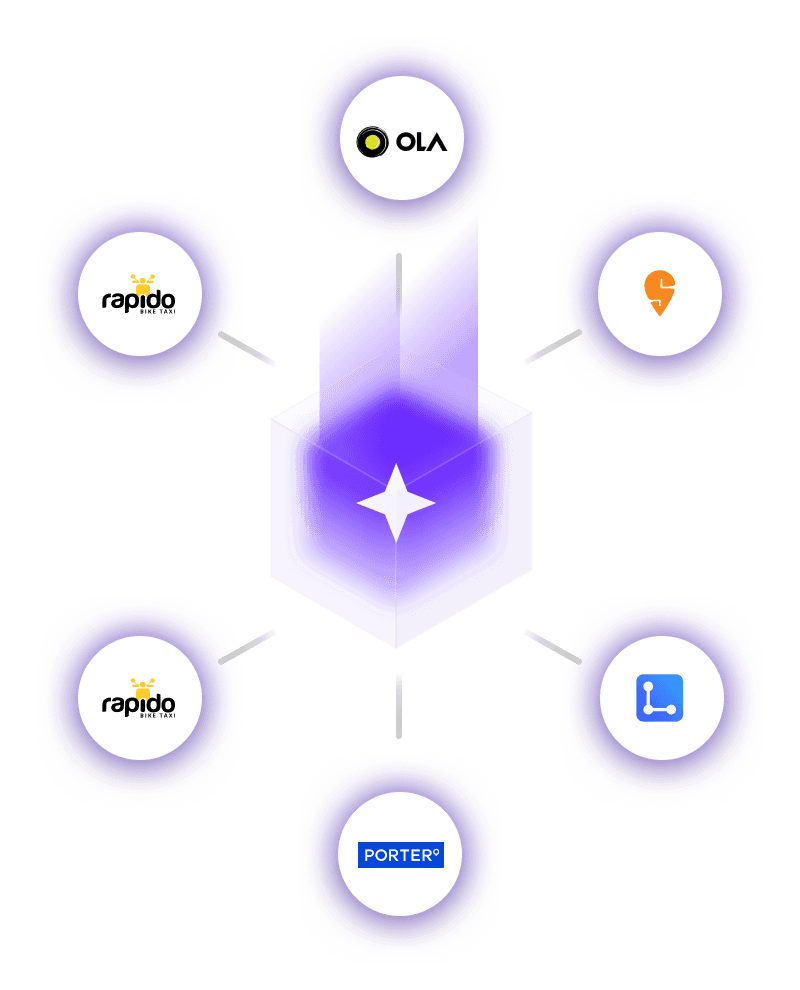
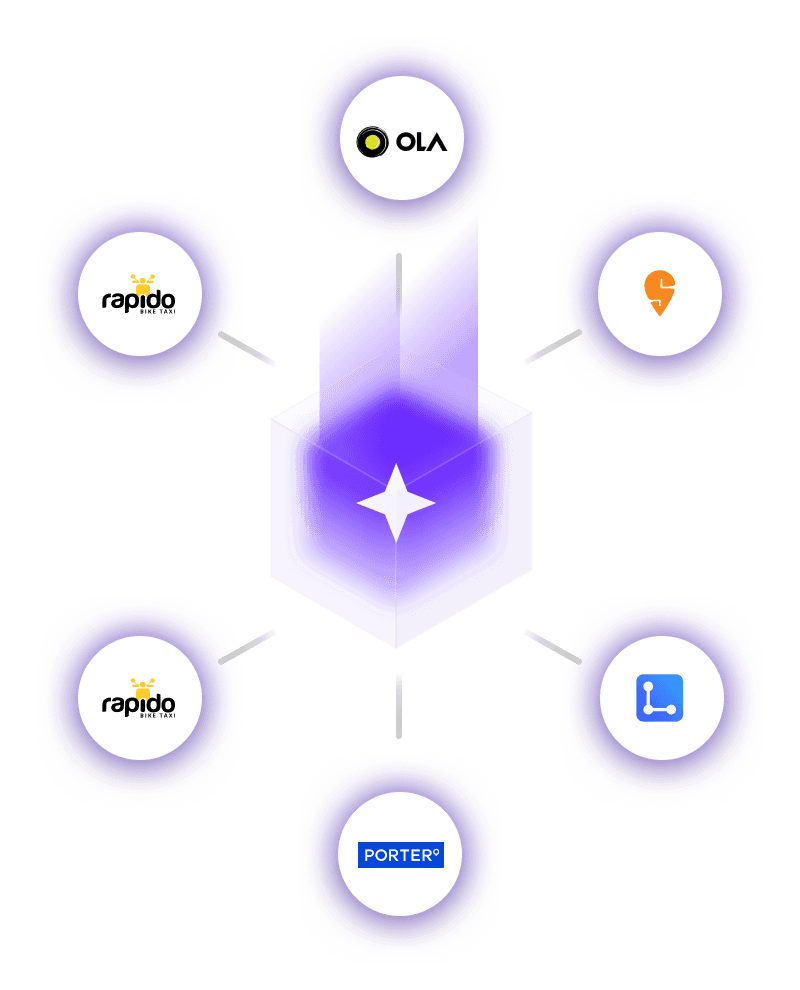
How We Enhance Fulfillment?
Automate The Journey
Allocation To Fulfillment.
We provide seamless integration and smart allocation to fulfill all your needs to achieve business growth.
Pidge Titan AI
AI powered allocation engine for driving smarter, faster, and more efficient deliveries with AI optimisation to ensure no order goes unserved..
2X Optimisation
97% SLA Adherence
Unified Platform
Unified platform for scaling, route optimization, rider management, and data-driven insights - all in one place to power your business success.
30% Increased CX Satisfaction
10X Growth
Pidge Powered Networks
Launch your private or shared fleet in 15 minutes, optimizing fulfillment with custom serviceability, smart allocation, and order clubbing.

Pidge
Titan AIAI powered allocation engine for driving smarter, faster, and more efficient deliveries with AI optimisation to ensure no order goes unserved..
2X Optimisation
97% SLA Adherence
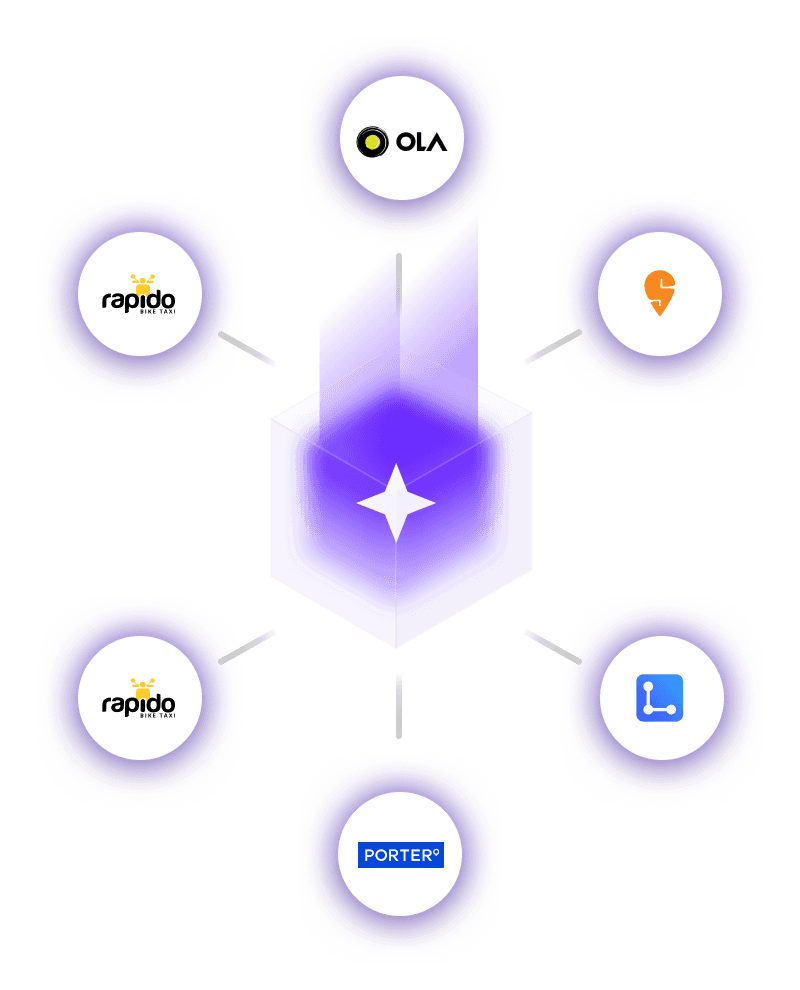
Unified Platform
Unified platform for scaling, route optimization, rider management, & data-driven insights, all in one place to power your business success.
30% Better CX Satistaction
10X Growth
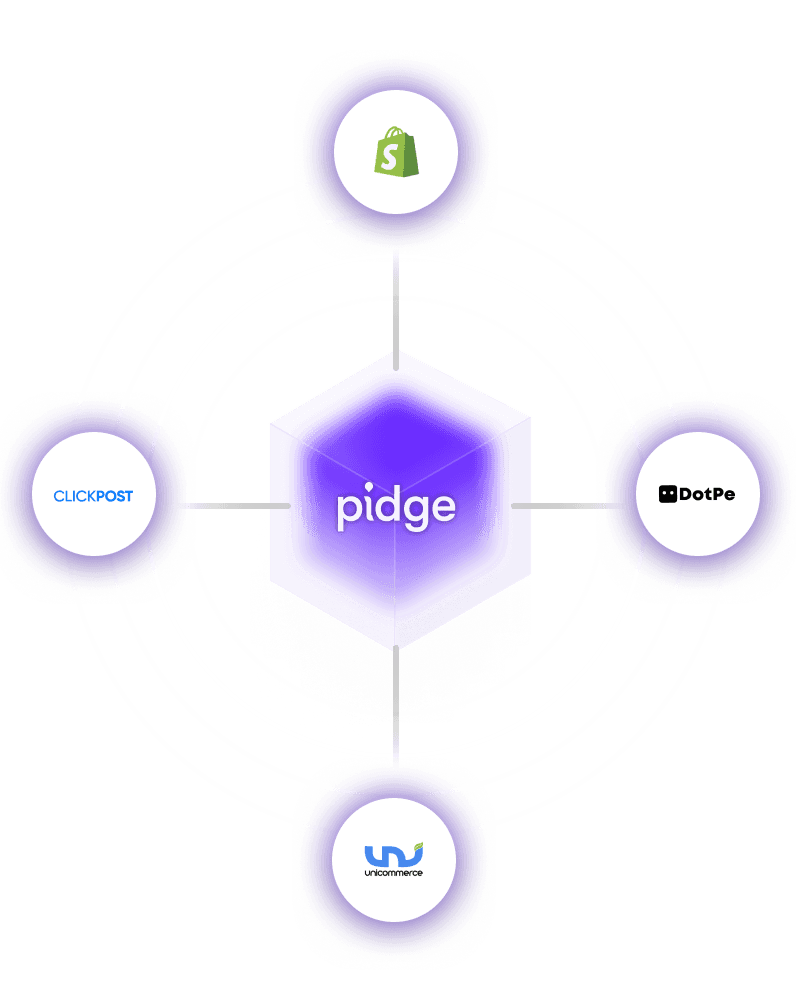
Pidge Powered Networks
Launch your private or shared fleet in 15 minutes, optimizing fulfillment with custom serviceability, smart allocation, & order clubbing.
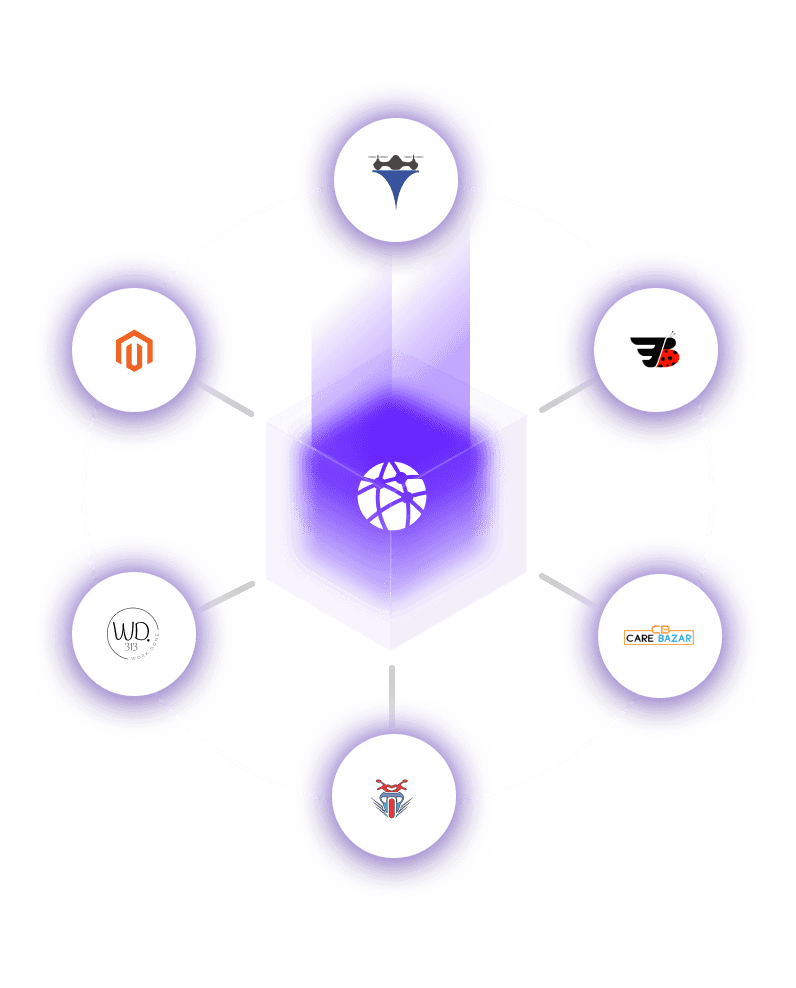
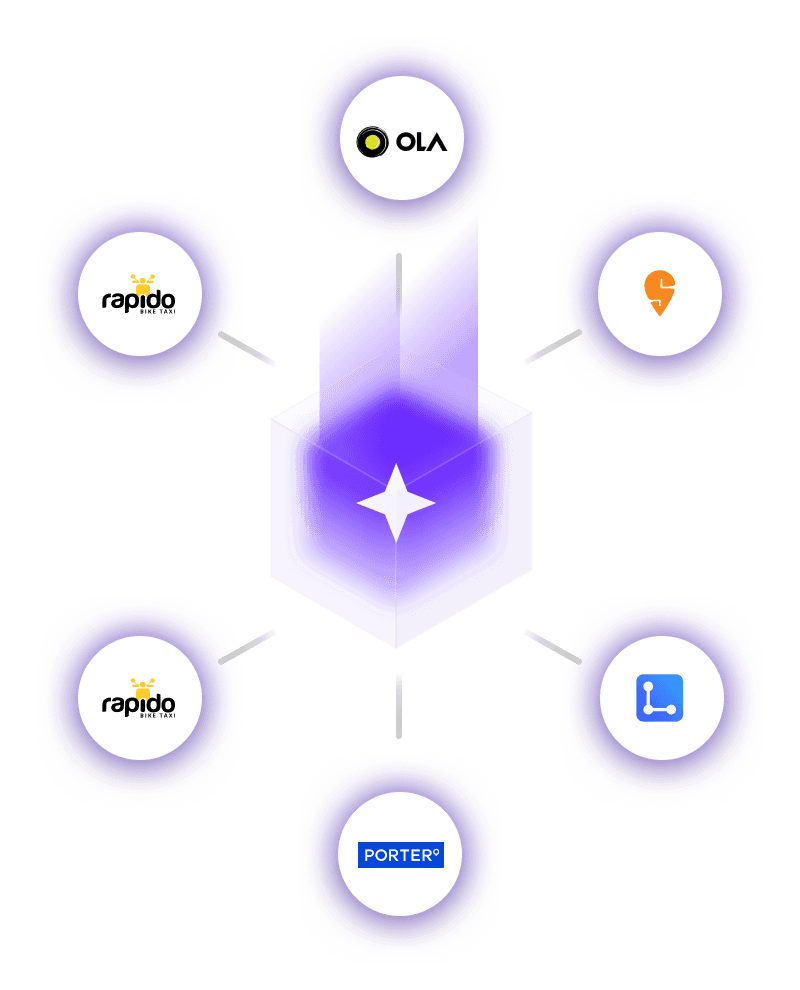
ONDC Partnership
Driving Government's Vision
Empowering Business With
Largest Tech Provider
Customizable
Scalable
Increased Fulfilment
Technology Service Provider
One-click ONDC onboarding for all types of logistics service providers. Bring your own tech or use Pidge powered tech.
Logistics Buyer Network Participant
Rapidly expanding and effortlessly onboarded, with seamless access to Titan-powered logistics for unmatched efficiency.
Logistics Service Provider
The largest aggregator, seamlessly delivering to 120+ cities with an impressive 50x volume growth on ONDC
ONDC Partnership
Driving Government's Vision
Empowering Business With
Largest Tech Provider
Customizable
Scalable
Increased Fulfilment
Technology Service Provider
One-click ONDC onboarding for all types of logistics service providers. Bring your own tech or use Pidge powered tech.
Logistics Buyer Network Participant
Rapidly expanding and effortlessly onboarded, with seamless access to Titan-powered logistics for unmatched efficiency.
Logistics Service Provider
The largest aggregator, seamlessly delivering to 120+ cities with an impressive 50x volume growth on ONDC
Logistics Intelligence
With Over 500+ Partner Networks
Logistics Intelligence
With Over 500+ Partner Networks
Results
Results
Results
Delivering Tangible Results
Delivering Tangible Results
That Propel Your Success
That Propel Your Success
At the core of everything we do, lies a commitment to delivering measurable outcomes that drive your success.


10 Minutes Food Delivery
NEW
Achieved a increase in sales within six months through a customized strategy.
30% Increase in Sales
40% Boost in Retention


Veterinary Services & Pet Care Products
Streamlined operations, reducing costs by with our automation solutions.
25% Conversion Rates
50% Reduced in CPA


Gourmet & Vegan Frozen Dessert
NEW
Boosted customer expeience by enhanced growth with increased customer loyalty.
60% Increased Traffic
35% Growth in Sales


Veterinary Services & Pet Care Products
Streamlined operations, reducing costs by with our automation solutions.
25% Conversion Rates
50% Reduced in CPA


Gourmet & Vegan Frozen Dessert
Boosted customer expeience by enhanced growth with increased customer loyalty.
60% Increased Traffic
35% Growth in Sales


10 Minutes Food Delivery
NEW
Achieved a increase in sales within six months through a customized strategy.
30% Increase in Business
40% Boost in Retention


Veterinary Services & Pet Care Products
Streamlined operations, reducing costs by with our automation solutions.
25% Conversion Rates
50% Reduced in CPA


Gourmet & Vegan Frozen Dessert
Boosted customer expeience by enhanced growth with increased customer loyalty.
60% Increased Traffic
35% Growth in Sales


10 Minutes Food Delivery
NEW
Achieved a increase in sales within six months through a customized strategy.
30% Increase in Business
40% Boost in Retention


Veterinary Services & Pet Care Products
Streamlined operations, reducing costs by with our automation solutions.
25% Conversion Rates
50% Reduced in CPA


Gourmet & Vegan Frozen Dessert
Boosted customer expeience by enhanced growth with increased customer loyalty.
60% Increased Traffic
35% Growth in Sales


10 Minutes Food Delivery
NEW
Achieved a increase in sales within six months through a customized strategy.
30% Increase in Business
40% Boost in Retention


Veterinary Services & Pet Care Products
Streamlined operations, reducing costs by with our automation solutions.
25% Conversion Rates
50% Reduced in CPA


Gourmet & Vegan Frozen Dessert
Boosted customer expeience by enhanced growth with increased customer loyalty.
60% Increased Traffic
35% Growth in Sales


10 Minutes Food Delivery
NEW
Achieved a increase in sales within six months through a customized strategy.
30% Increase in Business
40% Boost in Retention

Partnering with Pidge has transformed our last-mile delivery process & enhanced our customer experience. Within 8 months, Pidge's 3PL Partners and Smart Allocation system has simplified our workflow and enabled us to handle multiple orders effortlessly which seemed impossible earlier.
Gautam Narang
Head of Operations
Defence Bakery

Partnering with Pidge has transformed our last-mile delivery process & enhanced our customer experience. Within 8 months, Pidge's 3PL Partners and Smart Allocation system has simplified our workflow and enabled us to handle multiple orders effortlessly which seemed impossible earlier.
Gautam Narang
Head of Operations
Defence Bakery

Partnering with Pidge has transformed our last-mile delivery process & enhanced our customer experience. Within 8 months, Pidge's 3PL Partners and Smart Allocation system has simplified our workflow and enabled us to handle multiple orders effortlessly which seemed impossible earlier.
Gautam Narang
Head of Operations
Defence Bakery

Partnering with Pidge has transformed our last-mile delivery process & enhanced our customer experience. Within 8 months, Pidge's 3PL Partners and Smart Allocation system has simplified our workflow and enabled us to handle multiple orders effortlessly which seemed impossible earlier.
Gautam Narang
Head of Operations
Defence Bakery

Partnering with Pidge has transformed our last-mile delivery process & enhanced our customer experience. Within 8 months, Pidge's 3PL Partners and Smart Allocation system has simplified our workflow and enabled us to handle multiple orders effortlessly which seemed impossible earlier.
Gautam Narang
Head of Operations
Defence Bakery

Partnering with Pidge has transformed our last-mile delivery process & enhanced our customer experience. Within 8 months, Pidge's 3PL Partners and Smart Allocation system has simplified our workflow and enabled us to handle multiple orders effortlessly which seemed impossible earlier.
Gautam Narang
Head of Operations
Defence Bakery

Partnering with Pidge has transformed our last-mile delivery process & enhanced our customer experience. Within 8 months, Pidge's 3PL Partners and Smart Allocation system has simplified our workflow and enabled us to handle multiple orders effortlessly which seemed impossible earlier.
Gautam Narang
Head of Operations
Defence Bakery

Partnering with Pidge has transformed our last-mile delivery process & enhanced our customer experience. Within 8 months, Pidge's 3PL Partners and Smart Allocation system has simplified our workflow and enabled us to handle multiple orders effortlessly which seemed impossible earlier.
Gautam Narang
Head of Operations
Defence Bakery
Join Us Now
Take Your Business
To The Next Level

Join Us Now
Take Your Business
To The Next Level

Join Us Now
Take Your Business
To The Next Level

FAQ
FAQ
Frequently
Asked Questions
Have questions? Our FAQ section has you covered with
quick answers to the most common inquiries.
What do I need to get started?
What kind of customization is available?
What makes Pidge standout from other SAAS for logistics brands?
What do I need to get started?
What kind of customization is available?
What makes Pidge standout from other SAAS for logistics brands?
What do I need to get started?
What kind of customization is available?
What makes Pidge standout from other SAAS for logistics brands?
What do I need to get started?
What kind of customization is available?
What makes Pidge standout from other SAAS for logistics brands?
FAQ
Frequently
Asked Questions
Effortlessly connect with your favorite tools. Whether it's your CRM, email marketing platform.
What do I need to get started?
What kind of customization is available?
What makes Pidge standout from other SAAS for logistics brands?
What do I need to get started?
What kind of customization is available?
What makes Pidge standout from other SAAS for logistics brands?
Join Us Now
Take Your Business
To The Next Level







